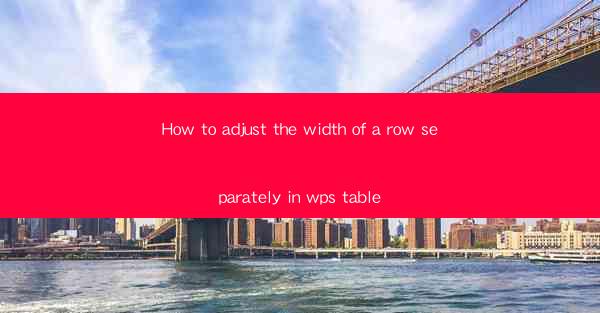
How to Adjust the Width of a Row Separately in WPS Table
Adjusting the width of a row in a WPS table can be a crucial step in ensuring that your data is presented in an organized and visually appealing manner. Whether you are working on a simple spreadsheet or a complex database, understanding how to modify row widths can greatly enhance the readability and functionality of your document. In this article, we will explore various aspects of adjusting row widths in WPS Table, providing you with a comprehensive guide to achieve the desired layout.
Understanding Row Widths in WPS Table
Before diving into the specifics of adjusting row widths, it is essential to have a clear understanding of how row widths work in WPS Table. A row width refers to the horizontal space allocated to a row in the table. It determines how much content can be displayed within a row and affects the overall appearance of the table. By adjusting row widths, you can control the amount of space allocated to each row, ensuring that your data fits comfortably without overlapping or appearing cramped.
What Affects Row Widths?
Several factors can influence row widths in WPS Table. These include the content within the row, the table style, and the overall size of the table. Understanding these factors can help you make informed decisions when adjusting row widths.
Content within the Row
The content within a row plays a significant role in determining its width. If a row contains a lot of text or data, it may require a wider width to accommodate the content. Conversely, a row with minimal content can have a narrower width. It is important to consider the content when adjusting row widths to ensure that all data is visible and easily readable.
Table Style
The style of the table can also impact row widths. Different table styles may have predefined row widths that you can modify. Additionally, certain table styles may automatically adjust row widths based on the content, making it easier to manage the layout of your table.
Overall Table Size
The overall size of the table, including the number of rows and columns, can influence row widths. A larger table may require wider row widths to accommodate the increased amount of data, while a smaller table may have narrower row widths.
Step-by-Step Guide to Adjusting Row Widths
Adjusting row widths in WPS Table is a straightforward process. By following these simple steps, you can easily modify the width of a row to suit your needs.
Step 1: Select the Row
To adjust the width of a row, you first need to select the row you want to modify. Click on the row number at the top of the table to select the entire row. Alternatively, you can click and drag to select multiple rows if needed.
Step 2: Use the Row Width Tool
Once the row is selected, you can use the row width tool to adjust its width. There are several methods to achieve this:
Method 1: Drag the Row Separator
One of the quickest ways to adjust row widths is by using the row separator. Place your cursor on the right edge of the row header until it turns into a double-headed arrow. Click and drag the separator to the desired width. As you drag, you will see a preview of the new row width.
Method 2: Use the Format Menu
Another method to adjust row widths is by using the format menu. Right-click on the selected row and choose Row Width from the context menu. In the dialog box that appears, enter the desired width and click OK.\
Method 3: Use the Properties Panel
The properties panel provides a convenient way to adjust row widths. Select the row, and the properties panel will automatically appear. Look for the Row Width option and enter the desired width.
Step 3: Save Your Changes
After adjusting the row width, make sure to save your changes. This ensures that the new width is applied to the selected row and remains in effect even after closing the table.
Advanced Techniques for Adjusting Row Widths
While the basic steps outlined above cover the essentials of adjusting row widths, there are several advanced techniques you can employ to further customize your table layout.
1. Locking Row Widths
In some cases, you may want to lock the width of a row to prevent accidental changes. To do this, select the row, right-click, and choose Lock Row Width. This will ensure that the row width remains unchanged, even if you adjust other row widths in the table.
2. Auto-Fit Row Width
If you want to automatically adjust the width of a row to fit its content, you can use the auto-fit feature. Select the row, right-click, and choose Auto-Fit Row Width. This will automatically adjust the width of the row to fit the content within it.
3. Customizing Row Widths for Different Rows
In some tables, you may want to have different row widths for different rows. To achieve this, select the rows you want to adjust and use the row width tool to set the desired width for each row individually.
4. Using Conditional Formatting
Conditional formatting allows you to apply specific formatting rules based on the content within a row. By using conditional formatting, you can adjust row widths based on certain criteria, such as the value of a cell or the presence of a specific text.
5. Grouping Rows
Grouping rows can help you manage large tables by collapsing and expanding sections of the table. By adjusting the width of grouped rows, you can control the amount of space allocated to each section of the table.
Conclusion
Adjusting the width of a row in WPS Table is a fundamental skill that can greatly enhance the appearance and functionality of your tables. By understanding the various aspects of row widths, following the step-by-step guide, and employing advanced techniques, you can create well-organized and visually appealing tables. Whether you are working on a simple spreadsheet or a complex database, mastering the art of adjusting row widths will undoubtedly improve your productivity and make your tables more user-friendly.











