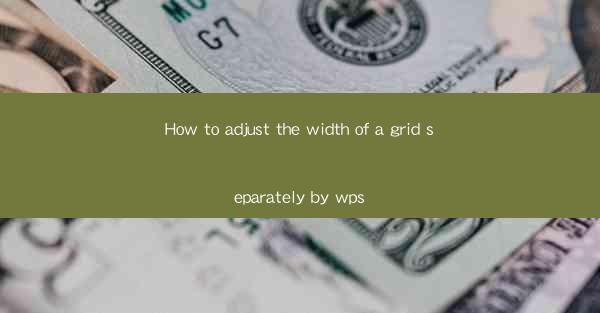
This article provides a comprehensive guide on how to adjust the width of a grid separately in WPS, a popular office suite. It covers various aspects of grid width adjustment, including the use of different tools and techniques, the importance of consistent spacing, and the impact on overall document layout. The article aims to help users efficiently manage grid widths in WPS, ensuring a professional and visually appealing document.
---
Introduction to Grid Width Adjustment in WPS
Adjusting the width of a grid in WPS is a crucial step in creating well-organized and visually appealing documents. Whether you are working on a spreadsheet, a presentation, or a word processing document, the grid width can significantly affect the readability and aesthetics of the content. In this article, we will explore the various methods and techniques to adjust the width of a grid separately in WPS, ensuring that your documents stand out.
Using the Grid Line Tool
The Grid Line tool in WPS is a powerful feature that allows users to adjust the width of a grid with precision. Here are some key points to consider when using this tool:
- Accessing the Grid Line Tool: To access the Grid Line tool, simply click on the Grid Line button in the Page Layout tab of the ribbon. This will open a dialog box where you can make adjustments to the grid width.
- Adjusting Grid Width: Within the Grid Line dialog box, you can specify the exact width of the grid lines. This can be done by entering a value in the Width field or by using the slider to adjust the width visually.
- Consistency in Grid Width: It is important to maintain consistency in grid width across the document. This ensures that the content is evenly spaced and visually appealing.
Utilizing the Ruler for Grid Width Adjustment
The ruler in WPS provides a quick and easy way to adjust the width of a grid. Here's how you can use it effectively:
- Displaying the Ruler: To display the ruler, go to the View tab in the ribbon and check the Ruler option. The ruler will appear at the top and left edges of the document.
- Adjusting Grid Width with the Ruler: The ruler allows you to visually adjust the width of the grid by clicking and dragging the grid lines. This method is particularly useful for making quick adjustments.
- Fine-Tuning with the Ruler: While the ruler provides a visual guide, it is important to use the Grid Line tool for precise adjustments. The ruler is best used for making initial or rough adjustments.
Customizing Grid Width in Tables
When working with tables in WPS, customizing the grid width is essential for optimal layout. Here are some tips for adjusting grid width in tables:
- Selecting the Table: To adjust the grid width in a table, first select the table by clicking on it.
- Adjusting Column Width: Within the table, you can adjust the width of individual columns by clicking and dragging the column separators. This allows for precise control over the width of each column.
- Consistency in Table Grid Width: Ensure that the grid width is consistent across all columns in the table. This helps in maintaining a professional and organized look.
Adjusting Grid Width in Spreadsheets
In spreadsheets, adjusting the grid width is crucial for readability and efficient data entry. Here's how to do it effectively:
- Selecting the Range: To adjust the grid width in a spreadsheet, first select the range of cells you want to modify.
- Using the Column Width Option: In the Home tab of the ribbon, you will find the Column Width option. Click on it to open a dialog box where you can specify the exact width of the selected columns.
- Adjusting Width Visually: Alternatively, you can adjust the width of columns by clicking and dragging the column separators. This method is particularly useful for making quick adjustments.
Impact of Grid Width on Document Layout
The width of a grid can have a significant impact on the overall layout of a document. Here are some considerations to keep in mind:
- Readability: A well-adjusted grid width enhances readability by ensuring that the content is evenly spaced and easy to follow.
- Visual Appeal: Consistent and appropriately adjusted grid widths contribute to a visually appealing document, making it more professional and attractive.
- Functionality: In certain documents, such as spreadsheets, the grid width affects the functionality and ease of data entry. Adjusting the grid width correctly can improve the efficiency of data management.
---
Conclusion
Adjusting the width of a grid separately in WPS is a fundamental skill that can greatly enhance the quality of your documents. By utilizing the Grid Line tool, the ruler, and customizing grid widths in tables and spreadsheets, you can achieve a consistent and visually appealing layout. Remember to maintain consistency in grid width across your document to ensure a professional and organized final product.











