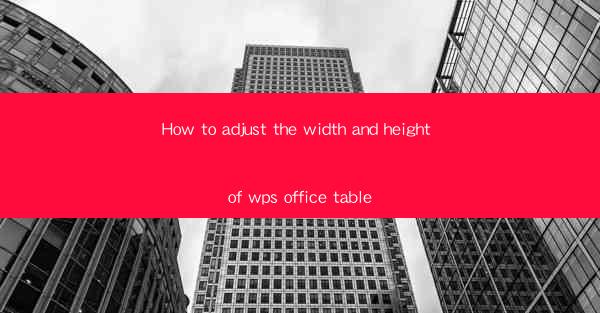
Introduction to Adjusting Table Dimensions in WPS Office
WPS Office, a versatile productivity suite, includes a robust word processor that allows users to create and edit documents with ease. One of the features that users often utilize is the ability to create tables within their documents. Adjusting the width and height of these tables is crucial for ensuring that the content fits properly and the layout is visually appealing. In this guide, we will explore how to adjust the width and height of tables in WPS Office.
Opening the Table in WPS Office
To begin adjusting the width and height of a table in WPS Office, you first need to open the table. This can be done by inserting a table into a new or existing document. Once the table is inserted, you can start by clicking on any cell within the table to select it. The table will now be highlighted, indicating that it is ready for editing.
Adjusting Table Width
To adjust the width of a table, you can use the following steps:
1. Select the Table: Click on any cell within the table to select the entire table.
2. Use the Ruler: The horizontal ruler at the top of the WPS Office window will show you the current width of the table.
3. Drag the Ruler: Move your cursor to the right edge of the table until it turns into a double-headed arrow.
4. Resize the Table: Click and drag the edge to the desired width. As you drag, you will see the width change on the ruler.
5. Release the Mouse: Once you have reached the desired width, release the mouse button.
Adjusting Table Height
Adjusting the height of a table is similar to adjusting the width:
1. Select the Table: As before, click on any cell within the table to select the entire table.
2. Use the Ruler: The vertical ruler on the left side of the WPS Office window will show you the current height of the table.
3. Drag the Ruler: Move your cursor to the bottom edge of the table until it turns into a double-headed arrow.
4. Resize the Table: Click and drag the edge to the desired height. The ruler will update to reflect the new height.
5. Release the Mouse: After reaching the desired height, release the mouse button.
Using the Table Properties Dialog
If you prefer a more precise adjustment, you can use the Table Properties dialog:
1. Right-click on the Table: With the table selected, right-click anywhere within the table.
2. Select Table Properties: From the context menu, choose Table Properties or a similar option.
3. Adjust Width and Height: In the Table Properties dialog, you will find options to set the exact width and height of the table. Enter the desired values and click OK to apply the changes.
Adjusting Individual Cell Dimensions
If you need to adjust the dimensions of individual cells within a table, follow these steps:
1. Select the Cell: Click on the cell whose dimensions you want to adjust.
2. Adjust Width: Move your cursor to the right edge of the cell until it turns into a double-headed arrow. Click and drag to adjust the width.
3. Adjust Height: Move your cursor to the bottom edge of the cell until it turns into a double-headed arrow. Click and drag to adjust the height.
Using the Table AutoFit Feature
WPS Office also offers an AutoFit feature that automatically adjusts the width and height of the table to fit the content:
1. Select the Table: Click on any cell within the table.
2. AutoFit Options: Look for an AutoFit button in the toolbar or use the shortcut Ctrl + Alt + 2.
3. Choose AutoFit Option: Select AutoFit to Window to adjust the table to fit the window, or AutoFit to Contents to adjust the table to fit the content of the cells.
By following these steps, you can effectively adjust the width and height of tables in WPS Office, ensuring that your documents are well-organized and visually appealing.











