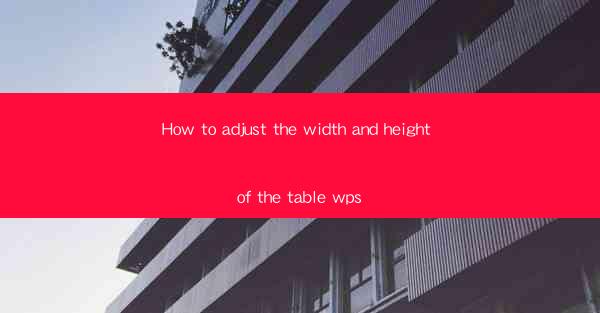
Unlocking the Secrets of WPS Table: A Journey into Precision
In the digital age, where information is presented with the click of a button, the art of crafting a visually appealing and functional table is paramount. WPS Table, a versatile tool within the WPS Office suite, offers users the power to transform raw data into a masterpiece of organization. But how do you harness this power to adjust the width and height of your tables with precision? Prepare to embark on a journey that will transform your table-making skills forever.
The Foundation: Understanding WPS Table's Interface
Before diving into the nitty-gritty of adjusting table dimensions, it's crucial to familiarize yourself with WPS Table's interface. The moment you open a new table or edit an existing one, you'll notice a variety of tools and options at your disposal. The ruler, located at the top and left edges of the table, is your first clue to the potential for customization. Let's explore how to navigate this landscape.
The Ruler: Your Guide to Precision
The ruler in WPS Table is your secret weapon. It allows you to set the width and height of your table columns and rows with pinpoint accuracy. To adjust the width of a column, simply click and drag the right edge of the column header. Watch as the width changes in real-time, reflecting the new dimensions on the ruler. The same principle applies to rows, where you can adjust the height by clicking and dragging the bottom edge of the row header.
Mastering the Art of Snap-to Grid
For those who prefer a more structured approach, WPS Table's snap-to grid feature is a game-changer. This feature ensures that your table dimensions align perfectly with the grid lines on the ruler. To activate snap-to grid, go to the View tab and check the Snap to Grid box. Now, as you adjust the width and height of your columns and rows, they will automatically snap to the nearest grid line, providing a clean and professional look.
Customizing Your Table's Appearance
Adjusting the width and height of your table is just the beginning. WPS Table offers a plethora of customization options to enhance your table's visual appeal. You can change the font, add borders, and even apply cell shading to make your table stand out. These features not only improve the readability of your data but also add a touch of personal style to your work.
Advanced Techniques: Locking and Unlocking Dimensions
In some cases, you may want to lock the width and height of specific columns or rows to prevent accidental changes. WPS Table allows you to do this with ease. Simply right-click on the column or row header and select Lock Width or Lock Height. This ensures that your table's structure remains intact, even if you're making other adjustments.
Optimizing for Different Devices
In today's mobile world, it's essential to consider how your table will look on different devices. WPS Table offers responsive design options that automatically adjust the table's dimensions based on the screen size. This ensures that your table remains readable and functional, whether you're viewing it on a desktop, tablet, or smartphone.
The Power of Templates
If you're short on time or looking for inspiration, WPS Table provides a wide range of templates to choose from. These templates offer pre-designed tables with various dimensions and styles, allowing you to quickly create a professional-looking table that suits your needs. Simply select a template, customize it to your liking, and you're ready to go.
Conclusion: The Art of Table Crafting
Adjusting the width and height of a table in WPS Table may seem like a simple task, but it's the foundation of creating a well-organized and visually appealing document. By mastering the ruler, snap-to grid, and other advanced features, you can transform your tables into works of art. So, embrace the power of WPS Table and let your creativity soar as you craft the perfect table for your next project.











