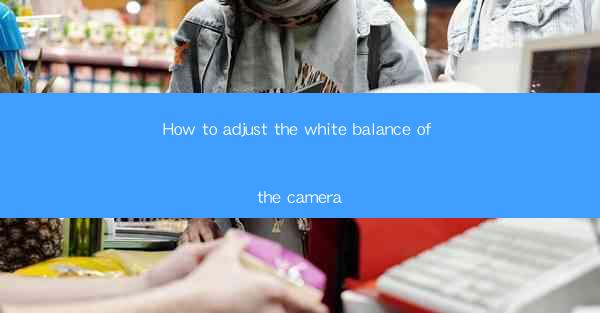
This article provides a comprehensive guide on how to adjust the white balance of a camera. It covers various methods and techniques, including manual adjustments, using presets, and understanding the color temperature settings. The article aims to help photographers and videographers achieve accurate color representation in their images and videos, enhancing the overall quality and aesthetic appeal of their work.
---
Introduction to White Balance Adjustment
White balance is a crucial aspect of photography and videography that ensures the colors in an image or video appear natural and true to life. It is the process of adjusting the camera's color settings to compensate for the color cast that occurs due to different lighting conditions. This article delves into the various methods and best practices for adjusting the white balance of a camera, helping photographers and videographers achieve consistent and accurate color representation.
Understanding White Balance
Before diving into the adjustment methods, it's essential to understand what white balance is and why it matters. White balance is determined by the color temperature of the light source, which is measured in Kelvin (K). Warm light sources, like incandescent bulbs, have a lower Kelvin value, while cool light sources, like daylight, have a higher Kelvin value. The human eye adjusts to these different color temperatures naturally, but cameras need to be calibrated to reproduce colors accurately.
Manual White Balance Adjustment
One of the most precise methods to adjust white balance is through manual settings. This involves using a white or gray card as a reference point. Here's how to do it:
1. Use a White or Gray Card: Place a white or gray card in the frame and take a photo.
2. Access White Balance Settings: Enter the camera's menu and navigate to the white balance settings.
3. Set to Custom: Choose the custom white balance option and select the photo taken with the card as the reference.
4. Adjust Kelvin Values: If the camera allows, adjust the Kelvin values to fine-tune the white balance.
Using White Balance Presets
Most cameras come with a range of predefined white balance presets that are designed to match common lighting conditions. Here are some commonly used presets:
1. Auto White Balance (AWB): The camera automatically adjusts the white balance based on the scene.
2. Daylight: For outdoor photography under a clear sky.
3. Shade: For photography under overcast or shaded conditions.
4. Tungsten: For indoor photography under incandescent lighting.
5. Fluorescent: For photography under fluorescent lighting.
White Balance in Video
White balance is equally important in videography. Here are some tips for adjusting white balance in video:
1. Use a Light Meter: A light meter can help you measure the color temperature of the light source and adjust the camera accordingly.
2. Color Correction Gels: Use color correction gels to adjust the color temperature of the light source.
3. Monitor the White Balance: Regularly check the white balance during filming to ensure consistent color representation.
White Balance in Post-Processing
If you're unable to adjust the white balance during shooting, you can always correct it in post-processing software. Here's how:
1. Open the Image or Video: Import the image or video into your editing software.
2. Adjust White Balance: Use the software's white balance tools to adjust the color temperature.
3. Fine-Tune: Make additional adjustments to achieve the desired color balance.
Conclusion
Adjusting the white balance of a camera is a fundamental skill for any photographer or videographer. By understanding the principles of white balance and utilizing the various adjustment methods, you can ensure that your images and videos display accurate and vibrant colors. Whether you choose to adjust the white balance manually, use presets, or correct it in post-processing, the key is to experiment and find the method that works best for your specific needs. With the right white balance, your work will stand out and convey the true essence of the scene you captured.











