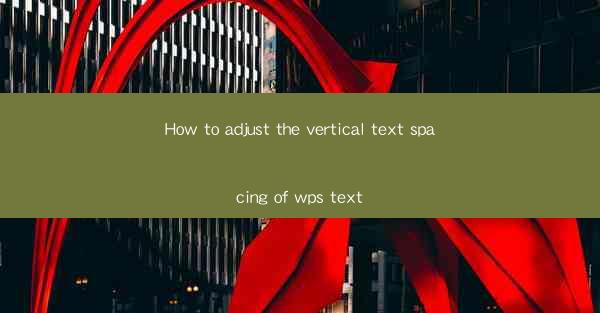
The Alchemy of Text: Unveiling the Secrets of Vertical Spacing in WPS Text
In the realm of digital typography, the art of adjusting vertical text spacing in WPS Text is akin to a master chef seasoning a dish to perfection. It's the subtle tweak that can elevate the readability and aesthetic appeal of your documents. But how does one embark on this quest for the perfect vertical spacing? Let's delve into the mystical world of text alignment and discover the secrets of vertical spacing adjustment in WPS Text.
The Significance of Vertical Spacing: A Glimpse into the Textual Abyss
Vertical spacing, often overlooked, plays a pivotal role in the readability and overall design of a document. Imagine a dense jungle of text without breathing room; it's overwhelming and daunting. By adjusting the vertical spacing, you're essentially creating a serene garden where each word can flourish and the reader can wander without getting lost in the foliage.
Unlocking the Power of WPS Text: The Gateway to Vertical Spacing Mastery
WPS Text, a versatile word processor, offers a treasure trove of features to fine-tune your documents. Whether you're crafting a scholarly paper or a whimsical novel, mastering the vertical spacing in WPS Text is your first step towards textual enlightenment.
The Vertical Spacing Conundrum: A Step-by-Step Guide
So, how do you adjust the vertical spacing in WPS Text? Fear not, for we shall unravel this conundrum with a step-by-step guide that will leave you feeling like a wizard of the written word.
1. Open Your Document: Begin by opening the WPS Text document where you wish to adjust the vertical spacing.
2. Select the Text: Highlight the text section you want to modify. This could be a single paragraph or the entire document.
3. Access the Paragraph Settings: Look for the Paragraph or Format menu. In WPS Text, this is typically found in the ribbon at the top of the screen.
4. Explore the Vertical Spacing Options: Within the paragraph settings, you'll find a variety of options for vertical spacing. These include Line Spacing, Before, and After.\
5. Adjust the Line Spacing: The Line Spacing option allows you to set the spacing between lines. You can choose from predefined options like Single, 1.5, Double, or Exactly, and even input a custom value.
6. Tweak the Before and After Spacing: The Before and After options are crucial for adjusting the spacing before and after paragraphs. This is particularly useful for creating a more structured and visually appealing document.
7. Preview and Apply: Before finalizing your changes, preview the document to ensure the vertical spacing looks as intended. Once satisfied, apply the changes.
The Art of Experimentation: Finding Your Vertical Spacing Zen
Adjusting vertical spacing is not just about aesthetics; it's about finding the right balance. Experiment with different settings to see how they affect the readability and flow of your text. Remember, the goal is to create a document that is both visually appealing and easy to navigate.
The Vertical Spacing Renaissance: A New Era of Textual Harmony
By mastering the vertical spacing in WPS Text, you're not just adjusting a few settings; you're embarking on a journey towards textual harmony. Your documents will become more engaging, your readers will thank you, and you'll be seen as a connoisseur of the written word.
The Final Word: A Call to Action
So, what are you waiting for? Unleash the power of vertical spacing in WPS Text and transform your documents into works of textual art. With this guide as your compass, you're ready to navigate the mystical world of typography and emerge as a champion of the written word.
Remember, the journey is as important as the destination. Enjoy the process of adjusting vertical spacing, and let your documents breathe. Happy typing!











