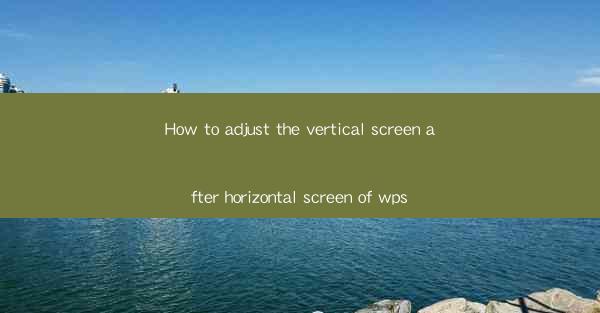
How to Adjust the Vertical Screen After Horizontal Screen of WPS: A Comprehensive Guide
Are you struggling to adjust your vertical screen after switching to a horizontal screen in WPS? Don't worry; you're not alone. Many users encounter this issue, and it can be quite frustrating. However, with the right steps and a bit of patience, you can easily fix this problem. In this comprehensive guide, we'll walk you through the process of adjusting the vertical screen after a horizontal screen in WPS, ensuring that your document is back to its original format in no time.
1. Understanding the Issue
Before diving into the solution, it's essential to understand why this issue occurs. When you switch from a horizontal to a vertical screen in WPS, the document orientation changes, which can lead to misaligned text and images. This can be particularly problematic if you're working on a presentation or a document that requires precise formatting.
2. Checking Document Orientation
The first step in resolving the issue is to check the document orientation. Here's how you can do it:
- Open your WPS document.
- Go to the Layout tab.
- Look for the Orientation option and click on it.
- If the orientation is set to Portrait, it means your document is in vertical format. If it's set to Landscape, it's in horizontal format.
3. Adjusting the Vertical Screen
Once you've confirmed the orientation, follow these steps to adjust the vertical screen:
- If the orientation is set to Landscape, click on Portrait to switch it back to vertical.
- Save your document to ensure that the changes take effect.
4. Realigning Text and Images
After adjusting the orientation, you may notice that text and images are misaligned. Here's how to fix this:
- Select the text or image that needs alignment.
- Use the alignment tools in WPS to position it correctly.
- Repeat this process for all text and images in your document.
5. Using the Format Painter
If you have multiple elements that need the same alignment, the Format Painter can be a time-saver. Here's how to use it:
- Select the element that is already correctly aligned.
- Click on the Format Painter button.
- Click on each element that needs the same alignment.
- The elements will now be aligned with the original element.
6. Saving and Reopening the Document
After making all the necessary adjustments, save your document. It's always a good idea to reopen the document to ensure that all changes have been applied correctly.
7. Preventing Future Issues
To prevent future issues with document orientation, consider the following tips:
- Always save your document in the correct orientation before closing it.
- Use the Save As option to create a new version of your document with the desired orientation.
8. Troubleshooting Common Problems
If you encounter any common problems while adjusting the vertical screen, here are some troubleshooting tips:
- Ensure that your WPS software is up to date.
- Check for any conflicting add-ons or plugins that might be causing the issue.
- Restart your computer to clear any temporary files that might be causing the problem.
9. Seeking Professional Help
If you've tried all the above steps and are still facing issues, it might be time to seek professional help. Contacting the WPS support team can provide you with the assistance you need to resolve the problem.
10. Conclusion
Adjusting the vertical screen after a horizontal screen in WPS can be a daunting task, but with this comprehensive guide, you should be able to navigate through the process with ease. By following the steps outlined in this article, you can ensure that your document is back to its original format and that your work is aligned and professional-looking.











