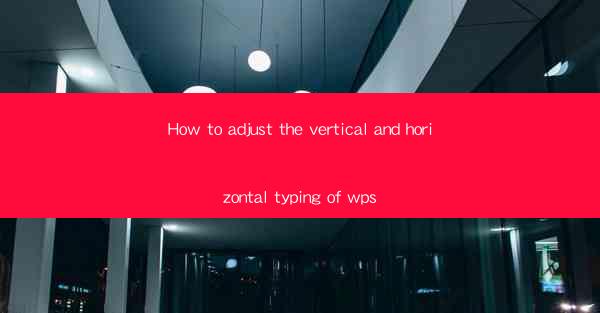
Introduction to WPS and Its Typing Features
WPS is a popular office suite that offers a range of functionalities similar to Microsoft Office. One of the key features of WPS is its typing capabilities, which allow users to create documents, spreadsheets, and presentations. Adjusting the vertical and horizontal typing settings in WPS can enhance the readability and overall appearance of your documents.
Understanding Vertical and Horizontal Typing in WPS
Vertical and horizontal typing refer to the direction in which text is aligned within a document. By default, text is aligned horizontally from left to right. However, WPS allows users to adjust the text alignment to vertical, which can be useful for creating documents with a unique design or for languages that are traditionally written vertically, such as Chinese.
Accessing the Vertical and Horizontal Typing Settings
To adjust the vertical and horizontal typing settings in WPS, follow these steps:
1. Open your WPS document.
2. Click on the Home tab at the top of the ribbon.
3. Look for the Paragraph group, which contains various paragraph formatting options.
4. Click on the Text Direction button, which is typically represented by an icon showing text flowing in a horizontal direction.
Adjusting Horizontal Typing
If you want to adjust the horizontal typing settings:
1. After clicking on the Text Direction button, a dropdown menu will appear.
2. Select the desired horizontal alignment option from the menu. Common options include Left Align, Center Align, Right Align, and Justify.
3. Choose the alignment that best suits your document's needs.
Adjusting Vertical Typing
To adjust the vertical typing settings:
1. In the dropdown menu that appears after clicking the Text Direction button, you will find vertical alignment options.
2. Select the vertical alignment option you want to apply. This could be Vertical Align Top, Vertical Align Center, or Vertical Align Bottom.
3. The text in your document will now be aligned vertically according to your selection.
Customizing Vertical and Horizontal Typing
WPS also allows for more advanced customization of vertical and horizontal typing:
1. Click on the Text Direction button and select Customize Text Direction from the dropdown menu.
2. A dialog box will appear with various options for customizing the text direction.
3. You can adjust the angle of the text, set the text to flow in a circular or spiral pattern, or even create a diagonal text alignment.
Applying Vertical and Horizontal Typing to Specific Text
If you want to apply vertical and horizontal typing to only a specific portion of text in your document:
1. Select the text you want to format.
2. Follow the same steps as above to access the Text Direction button.
3. Choose the desired vertical and horizontal alignment options for the selected text.
Resetting Vertical and Horizontal Typing
If you need to reset the vertical and horizontal typing settings to their default values:
1. After making any adjustments to the text direction, click on the Text Direction button again.
2. Select Reset Text Direction from the dropdown menu.
3. This will revert the text alignment to the default horizontal left-to-right flow.
Conclusion
Adjusting the vertical and horizontal typing in WPS can greatly enhance the visual appeal and functionality of your documents. By following the steps outlined in this article, you can easily customize the text alignment to suit your specific needs, whether it's for a standard document or a more creative design.











