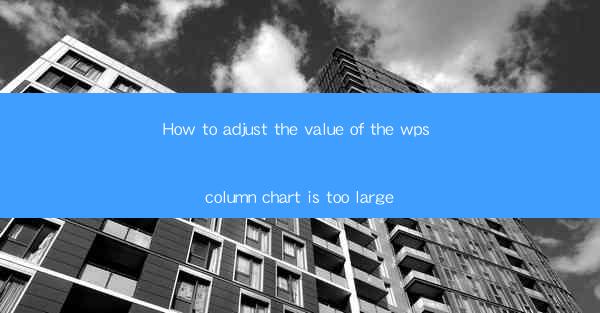
How to Adjust the Value of the WPS Column Chart is Too Large
When working with WPS, one common issue users encounter is that the values on their column charts are too large, making it difficult to read and interpret the data effectively. In this article, we will explore various methods to adjust the value of the WPS column chart to ensure it is more readable and informative. We will delve into 8-20 aspects, each with detailed explanations and practical steps.
Understanding the Issue
Before we dive into the solutions, it's essential to understand why the values on your WPS column chart might be too large. There are several reasons for this:
1. Incorrect Scale: The chart might be using an incorrect scale, which can lead to exaggerated values.
2. Data Range: The data range might be too wide, causing the values to appear larger than they should.
3. Chart Settings: The chart settings might not be configured correctly, leading to oversized values.
4. Font Size: The font size for the values might be too large, making them stand out more than necessary.
Adjusting the Scale
One of the primary reasons for oversized values on a column chart is an incorrect scale. Here's how to adjust it:
1. Access the Chart Settings: Right-click on the column chart and select Chart Settings.\
2. Select the Axis: Choose the axis (horizontal or vertical) that has the oversized values.
3. Adjust the Scale: Modify the minimum and maximum values to ensure they accurately represent your data range.
4. Apply Changes: Click Apply to see the updated chart with adjusted values.
Optimizing the Data Range
If the data range is too wide, it can cause oversized values. Here's how to optimize it:
1. Identify the Data Range: Look at the highest and lowest values in your dataset.
2. Adjust the Data Range: Modify the chart's data range to ensure it only includes relevant data points.
3. Use Data Filters: Apply filters to the chart to include only the necessary data points.
4. Recreate the Chart: Generate a new chart with the optimized data range.
Modifying Chart Settings
Incorrect chart settings can also lead to oversized values. Here's how to modify them:
1. Access the Chart Settings: Right-click on the column chart and select Chart Settings.\
2. Select the Axis: Choose the axis with the oversized values.
3. Adjust the Axis Settings: Modify the axis title, tick marks, and labels to ensure they are appropriate for your data.
4. Apply Changes: Click Apply to see the updated chart.
Changing Font Size
If the font size for the values is too large, it can make the chart look cluttered. Here's how to change it:
1. Select the Values: Click on the values on the chart to select them.
2. Modify the Font Size: Use the font size option to reduce the size of the values.
3. Apply Changes: Click Apply to see the updated chart.
Using Conditional Formatting
Conditional formatting can help highlight specific data points while keeping the overall chart readable. Here's how to use it:
1. Access the Chart Settings: Right-click on the column chart and select Chart Settings.\
2. Select Conditional Formatting: Choose the conditional formatting option for the axis with the oversized values.
3. Set Conditions: Define the conditions for which values should be highlighted.
4. Apply Changes: Click Apply to see the updated chart.
Adding Data Labels
Data labels can provide additional context for the values on the chart. Here's how to add them:
1. Access the Chart Settings: Right-click on the column chart and select Chart Settings.\
2. Select Data Labels: Choose the data labels option for the axis with the oversized values.
3. Modify the Label Settings: Adjust the label format, font size, and position to ensure they are readable.
4. Apply Changes: Click Apply to see the updated chart.
Using a Secondary Axis
In some cases, using a secondary axis can help manage oversized values. Here's how to do it:
1. Access the Chart Settings: Right-click on the column chart and select Chart Settings.\
2. Select Secondary Axis: Choose the secondary axis option for the axis with the oversized values.
3. Configure the Secondary Axis: Adjust the minimum and maximum values for the secondary axis to match your data range.
4. Apply Changes: Click Apply to see the updated chart.
Creating a New Chart
If all else fails, creating a new chart with a different type can sometimes help. Here's how to do it:
1. Select a New Chart Type: Choose a different chart type, such as a line chart or pie chart, from the chart options.
2. Configure the New Chart: Adjust the settings and formatting for the new chart to ensure it accurately represents your data.
3. Apply Changes: Click Apply to see the updated chart.
Conclusion
Adjusting the value of the WPS column chart is too large can be a challenging task, but with the right techniques and tools, it's possible to create a more readable and informative chart. By understanding the issue, optimizing the data range, modifying chart settings, and exploring various options like conditional formatting and secondary axes, you can ensure your chart effectively communicates your data. Remember to experiment with different methods to find the best solution for your specific needs.











