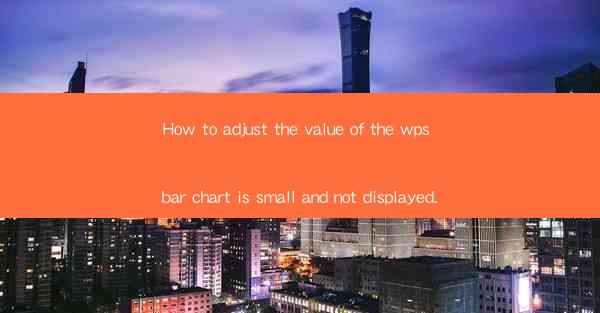
Introduction to WPS Bar Chart Issues
WPS is a popular office suite that offers a range of tools for creating professional documents, spreadsheets, and presentations. One of the features that users often utilize is the bar chart, which is a visual representation of data in a vertical or horizontal format. However, many users have reported issues where the values on the WPS bar chart are too small and not easily readable. In this article, we will explore the reasons behind this problem and provide solutions to adjust the chart values for better visibility.
Understanding the Problem
The issue of small and unreadable values on a WPS bar chart can arise due to several reasons. It could be a result of the default chart settings, the size of the chart itself, or even the resolution of the screen on which the chart is being viewed. Understanding the root cause is the first step towards finding a solution.
Check the Chart Settings
The first thing you should do is check the chart settings within WPS. Open the bar chart and look for the properties or formatting options. Here, you might find settings related to the axis scale, labels, and title font size. Adjusting these settings can often resolve the issue of small values.
Adjust the Axis Scale
If the values on the chart are too small, it might be because the axis scale is too compressed. To adjust this, you can modify the minimum and maximum values on the axis. This will ensure that the values are spread out more evenly, making them easier to read.
Increase the Font Size
Another common issue is that the font size for the values is too small. You can increase the font size directly within the chart properties. Look for the font size option and select a larger size that is still legible.
Use Data Labels
Data labels are a feature in WPS that can be used to display the exact values on the chart. By enabling data labels, you can have the values directly on the bars of the chart, making them more prominent and easier to read.
Optimize the Chart Size
The size of the chart itself can affect the visibility of the values. If the chart is too small, the values will naturally be harder to read. Try increasing the chart size to see if this improves the visibility of the values.
Check Screen Resolution
If you have adjusted the chart settings and the values are still too small, it might be worth checking your screen resolution. A lower resolution can make text and graphics appear smaller. Try increasing the resolution to see if it helps.
Utilize Zoom Functionality
If none of the above solutions work, you can use the zoom functionality of your computer or WPS itself. Zooming in on the chart can sometimes make the values more visible, although this is not a permanent solution.
Conclusion
Adjusting the value visibility on a WPS bar chart can be a straightforward process once you understand the underlying issues. By checking the chart settings, adjusting the axis scale, increasing the font size, using data labels, optimizing the chart size, checking screen resolution, and utilizing zoom functionality, you can ensure that your bar charts are clear and easy to read. Remember that these solutions may vary slightly depending on the version of WPS you are using, so always refer to the latest documentation or support resources for the most accurate guidance.











