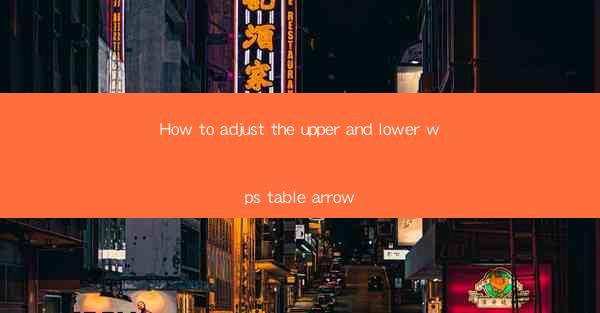
How to Adjust the Upper and Lower WPS Table Arrow: A Comprehensive Guide
In the world of document processing, WPS Office has emerged as a popular alternative to Microsoft Office. One of the key features of WPS is its ability to create and manage tables efficiently. However, many users often find it challenging to adjust the upper and lower arrows of a table in WPS. This article aims to provide a comprehensive guide on how to adjust the upper and lower WPS table arrow, catering to the needs of both beginners and advanced users.
Understanding the Purpose of Adjusting the Upper and Lower WPS Table Arrow
Before diving into the details of adjusting the upper and lower WPS table arrow, it is essential to understand the purpose behind this adjustment. The upper and lower arrows are used to indicate the direction of the table's content. By adjusting these arrows, users can enhance the readability and visual appeal of their tables. Here are some reasons why adjusting the upper and lower WPS table arrow is important:
1. Improving Readability
Adjusting the upper and lower WPS table arrow can significantly improve the readability of the table. When the arrows are aligned correctly, users can easily follow the content from top to bottom or bottom to top, depending on their preference.
2. Enhancing Visual Appeal
The appearance of a table plays a crucial role in its overall impact. By adjusting the upper and lower WPS table arrow, users can create a visually appealing table that stands out from the rest.
3. Customization
Adjusting the upper and lower WPS table arrow allows users to customize their tables according to their specific requirements. This customization can help users create unique and professional-looking tables.
Step-by-Step Guide to Adjusting the Upper and Lower WPS Table Arrow
Now that we understand the importance of adjusting the upper and lower WPS table arrow, let's dive into the step-by-step guide to achieve this adjustment.
1. Open the WPS Table
To begin, open the WPS table in which you want to adjust the upper and lower arrow. Ensure that the table is selected, and you are ready to proceed.
2. Access the Table Properties
Next, access the table properties by right-clicking on the table and selecting Table Properties from the context menu. This will open a new window with various options for customization.
3. Modify the Upper and Lower Arrow
In the table properties window, locate the Upper Arrow and Lower Arrow options. Here, you can choose from different arrow styles, sizes, and colors. Experiment with different options to find the one that suits your requirements.
4. Apply the Changes
Once you have made the desired adjustments, click Apply to apply the changes to the table. You can preview the changes in real-time to ensure they meet your expectations.
5. Save the Table
After making the adjustments, it is crucial to save the table to preserve the changes. Click Save to save the table in your desired format.
Additional Tips and Tricks
To further enhance your table's appearance and functionality, here are some additional tips and tricks:
1. Aligning the Arrow with the Table Content
Ensure that the upper and lower arrows are aligned with the table content. This will help users easily follow the content from top to bottom or bottom to top.
2. Using Arrow Styles
Experiment with different arrow styles to find the one that complements your table's design. You can choose from solid, dashed, or decorative arrows.
3. Adjusting Arrow Size
Adjust the arrow size to ensure it is visible and does not overwhelm the table. A moderate size is often the best choice.
4. Consistency in Arrow Style
Maintain consistency in the arrow style throughout your document to create a cohesive and professional look.
Conclusion
Adjusting the upper and lower WPS table arrow is a valuable skill that can significantly enhance the readability and visual appeal of your tables. By following the step-by-step guide provided in this article, you can easily adjust the upper and lower WPS table arrow and customize your tables to meet your specific requirements. Remember to experiment with different options and maintain consistency in your design choices. With practice, you will become proficient in adjusting the upper and lower WPS table arrow, creating visually appealing and functional tables.











