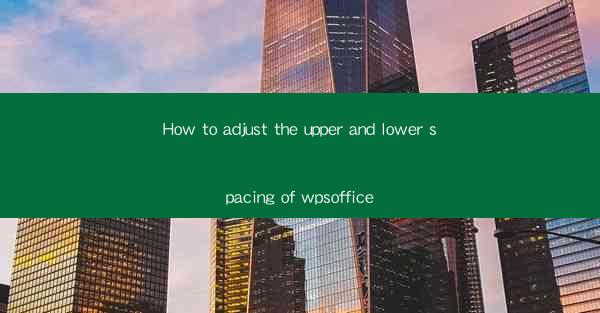
Mastering the Art of Adjusting Spacing in WPS Office: A Comprehensive Guide
Are you tired of staring at documents with uneven spacing in WPS Office? Do you wish to enhance the readability and aesthetics of your documents? Look no further! This article will guide you through the process of adjusting both the upper and lower spacing in WPS Office, ensuring your documents look professional and polished. Whether you're a student, professional, or just someone who loves to organize their thoughts, this guide is for you. Let's dive in and learn how to tweak those settings for the perfect document.
1. Understanding the Importance of Spacing in WPS Office
Why is Proper Spacing Essential?
Proper spacing in a document is crucial for readability and visual appeal. It helps the reader's eyes move smoothly across the page, reducing eye strain and making the content more digestible. Here are three key reasons why spacing is important:
- Readability: Adequate spacing between lines and paragraphs makes the text easier to read, especially for longer documents.
- Visual Appeal: A well-spaced document looks more professional and polished, which can be especially important for business or academic purposes.
- Focus: Proper spacing can help the reader focus on the content rather than getting distracted by the layout.
Types of Spacing in WPS Office
WPS Office offers various types of spacing options, including line spacing, paragraph spacing, and section spacing. Understanding these terms will help you make informed decisions when adjusting your document's spacing.
- Line Spacing: This refers to the space between individual lines of text. It can be single, 1.5, double, or even more.
- Paragraph Spacing: This is the space between paragraphs. It can be adjusted to create a more distinct separation between different sections of your document.
- Section Spacing: This is the space between sections of a document, such as chapters or different types of content.
2. Adjusting Upper and Lower Spacing in WPS Office
Step-by-Step Guide to Adjusting Upper and Lower Spacing
Follow these simple steps to adjust the upper and lower spacing in your WPS Office document:
1. Open Your Document: Launch WPS Office and open the document you wish to adjust.
2. Select the Text: Click and drag to select the text you want to adjust the spacing for.
3. Access the Paragraph Settings: Go to the Home tab and click on the Paragraph button in the Paragraph group.
4. Adjust the Spacing: In the Paragraph Settings dialog box, you will find options for line spacing, paragraph spacing, and section spacing. To adjust the upper and lower spacing, look for the Before and After options under the Paragraph Spacing section.
5. Apply the Changes: Click OK to apply the changes to your selected text.
Common Spacing Settings
Here are some common spacing settings you might consider for different types of documents:
- Single Spacing: Ideal for short documents or when you want to pack as much content as possible into a limited space.
- 1.5 Spacing: A good balance between readability and content density, often used in academic writing.
- Double Spacing: Best for long documents or when you want to ensure maximum readability.
3. Tips for Perfecting Your Document's Spacing
Consistency is Key
Maintaining consistent spacing throughout your document is essential for a professional look. Make sure to apply the same spacing settings to all text that should have the same spacing.
Use the Preview Feature
Before finalizing your spacing settings, use the preview feature to see how the changes will look in your document. This can help you make adjustments without having to redo the entire document.
Experiment with Different Settings
Don't be afraid to experiment with different spacing settings to find what works best for your specific document. Sometimes, a slightly different setting can make a big difference in readability and visual appeal.
By following these steps and tips, you'll be able to adjust the upper and lower spacing in WPS Office like a pro. Your documents will not only look great but also be more enjoyable to read. Happy typing!











