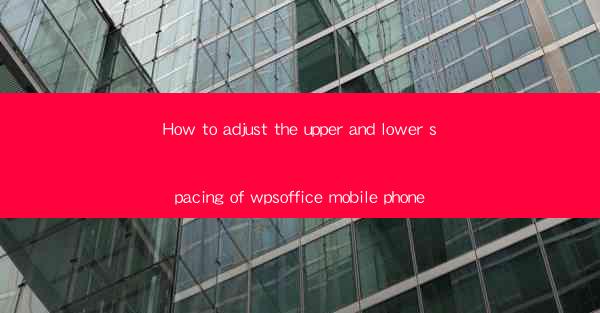
How to Adjust the Upper and Lower Spacing of WPS Office on Mobile Phone
Adjusting the upper and lower spacing in WPS Office on your mobile phone can greatly enhance the readability and overall appearance of your documents. Whether you are working on a presentation, a report, or just a simple note, proper spacing can make a significant difference. In this article, we will explore various aspects of adjusting the upper and lower spacing in WPS Office on your mobile phone.
1. Introduction to WPS Office
WPS Office is a versatile office suite that offers a wide range of features for document creation, editing, and management. It is widely used on both mobile and desktop platforms. One of the key features of WPS Office is the ability to customize the formatting of your documents, including adjusting the upper and lower spacing.
2. Accessing the Formatting Options
To adjust the upper and lower spacing in WPS Office, you first need to access the formatting options. Open the document you want to edit and tap on the Format button, which is usually represented by a pencil icon. This will open a menu with various formatting options.
3. Navigating to Paragraph Formatting
Once you have accessed the formatting options, look for the Paragraph option. This option allows you to customize the spacing, alignment, and indentation of your paragraphs. Tap on Paragraph to open a new menu dedicated to paragraph formatting.
4. Adjusting the Upper and Lower Spacing
In the paragraph formatting menu, you will find options to adjust the upper and lower spacing. These options are usually represented by icons or buttons. To adjust the upper spacing, tap on the upper spacing icon and select the desired value. Similarly, to adjust the lower spacing, tap on the lower spacing icon and select the desired value.
5. Understanding Spacing Units
When adjusting the upper and lower spacing, you will encounter different spacing units such as points, picas, and inches. It is important to understand these units to ensure that your spacing is consistent and readable. Points are the most commonly used unit in mobile devices, with 1 point equaling 1/72 of an inch.
6. Default Spacing Settings
WPS Office comes with default spacing settings that are suitable for most documents. However, you may need to adjust these settings based on your specific requirements. It is recommended to start with the default settings and then make adjustments as needed.
7. Consistency in Spacing
Consistency in spacing is crucial for maintaining a professional appearance in your documents. Ensure that the upper and lower spacing is consistent throughout the entire document. This can be achieved by adjusting the spacing for all paragraphs or by selecting specific paragraphs and applying the desired spacing.
8. Adjusting Spacing for Different Paragraph Styles
WPS Office allows you to create different paragraph styles, such as headings, subheadings, and body text. Each style can have its own spacing settings. To adjust the upper and lower spacing for a specific paragraph style, select the style in the formatting menu and make the desired adjustments.
9. Using Keyboard Shortcuts
If you are familiar with keyboard shortcuts, you can use them to adjust the upper and lower spacing in WPS Office. This can save you time and make the process more efficient. For example, you can use the Ctrl + 1 shortcut to open the paragraph formatting menu and then adjust the spacing accordingly.
10. Saving Your Changes
After adjusting the upper and lower spacing, it is important to save your changes. Tap on the Save button or use the Ctrl + S shortcut to save your document. This will ensure that your formatting changes are preserved for future use.
11. Printing Your Document
Adjusting the upper and lower spacing can also impact the printing of your document. Before printing, double-check the spacing settings to ensure that the document will print correctly. You can also use the Print Preview feature to see how your document will look on paper.
12. Collaborating with Others
If you are collaborating with others on a document, it is important to ensure that everyone is using the same spacing settings. This can be achieved by sharing the document with others and instructing them to adjust the spacing as needed.
13. Troubleshooting Spacing Issues
In some cases, you may encounter spacing issues in your document. This could be due to compatibility issues with other devices or software. To troubleshoot these issues, try adjusting the spacing settings to different values or using a different font. If the problem persists, consult the WPS Office support team for assistance.
14. Customizing Spacing for Special Characters
WPS Office allows you to customize the spacing for special characters, such as bullets and numbers. This can be useful when creating lists or formatting tables. To adjust the spacing for special characters, select the character in the document and then adjust the spacing settings in the paragraph formatting menu.
15. Using Spacing for Visual Effects
In addition to enhancing readability, adjusting the upper and lower spacing can also be used to create visual effects in your documents. For example, you can use larger spacing to create a staggered effect in a list or to highlight certain sections of text.
16. Adjusting Spacing for Different Devices
WPS Office is available on various mobile devices, including smartphones and tablets. The spacing settings may vary slightly between devices due to differences in screen size and resolution. It is important to test the spacing on different devices to ensure that your document looks consistent.
17. Using Spacing for Formatting Tables
When formatting tables in WPS Office, adjusting the upper and lower spacing can help improve the overall appearance of the table. Ensure that the spacing between rows and columns is consistent and visually appealing.
18. Adjusting Spacing for Different Languages
WPS Office supports multiple languages, and the spacing settings may vary slightly depending on the language. When working with documents in different languages, it is important to adjust the spacing settings to ensure that the text is readable and visually appealing.
19. Using Spacing for Creating Headers and Footers
Headers and footers are important elements of a document that provide additional information, such as page numbers and author names. Adjusting the upper and lower spacing in headers and footers can help create a cohesive and professional appearance for your document.
20. Conclusion
Adjusting the upper and lower spacing in WPS Office on your mobile phone is a simple yet effective way to enhance the readability and appearance of your documents. By following the steps outlined in this article, you can customize the spacing settings to suit your specific needs and preferences. Whether you are working on a professional report or a personal note, proper spacing can make a significant difference in the overall quality of your document.











