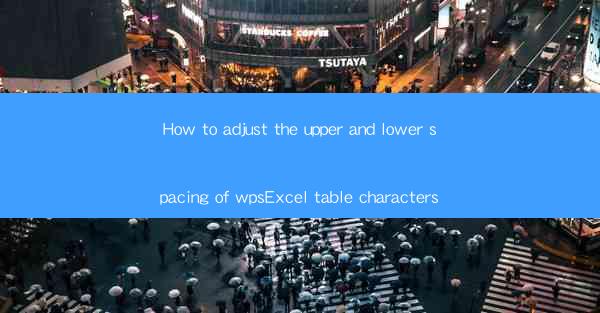
This article provides a comprehensive guide on how to adjust the upper and lower spacing of table characters in WPS Excel. It covers various methods and techniques to customize the spacing for better readability and aesthetic appeal. From understanding the importance of spacing to using specific tools and settings, the article offers step-by-step instructions and practical tips for users of all levels.
---
Understanding the Importance of Spacing in WPS Excel Tables
Adjusting the upper and lower spacing of table characters in WPS Excel is crucial for enhancing the overall readability and visual appeal of your data. Proper spacing ensures that the text within the cells is not cramped, making it easier for users to read and interpret the information. Here are a few key reasons why adjusting spacing is important:
1. Improved Readability: By increasing the spacing between lines, you can make the text more legible, especially when dealing with large amounts of data or small font sizes.
2. Enhanced Aesthetics: Properly spaced text adds a professional touch to your Excel tables, making them visually appealing and more attractive to the eye.
3. Accessibility: Adjusting spacing can also improve the accessibility of your Excel tables for users with visual impairments, ensuring that everyone can access and understand the data.
Accessing the Spacing Settings in WPS Excel
To adjust the upper and lower spacing of table characters in WPS Excel, you need to access the table formatting options. Here's how you can do it:
1. Select the Table: First, click on the table you want to modify. This will activate the table tools in the ribbon.
2. Table Design Tab: Look for the Table Design tab in the ribbon. If it's not visible, make sure you have selected the table by clicking on it.
3. Table Properties: In the Table Design tab, click on Table Properties to open the settings.
Adjusting the Spacing Manually
One of the simplest ways to adjust the upper and lower spacing is to do it manually:
1. Select the Table: As before, select the table you want to modify.
2. Format Cells: Go to the Home tab in the ribbon and click on Format Cells.
3. Alignment Tab: In the Format Cells dialog box, select the Alignment tab.
4. Vertical Alignment: Look for the Vertical Alignment options. You can choose Top or Bottom to adjust the upper and lower spacing, respectively.
Using the Table Properties Dialog Box
For more precise control over the spacing, you can use the Table Properties dialog box:
1. Table Properties: Access the Table Properties dialog box as described in the previous section.
2. Cell Size: In the Table Properties dialog box, go to the Cell Size tab.
3. Vertical Alignment: Here, you can specify the exact amount of space you want to add to the top and bottom of the cells.
Utilizing the Conditional Formatting Feature
If you want to apply different spacing to specific cells based on certain conditions, you can use the Conditional Formatting feature:
1. Conditional Formatting: Go to the Home tab in the ribbon and click on Conditional Formatting.
2. New Rule: Choose New Rule and select the condition that triggers the formatting.
3. Formatting Options: In the Format with dialog box, you can adjust the spacing for the selected cells.
Adjusting Spacing for Specific Cell Styles
WPS Excel allows you to apply different styles to individual cells, which can also affect the spacing:
1. Cell Styles: Go to the Home tab in the ribbon and click on Conditional Formatting.
2. New Style: Choose New Style and create a custom style with the desired spacing.
3. Apply to Cells: Select the cells you want to format with the new style.
Conclusion
Adjusting the upper and lower spacing of table characters in WPS Excel is a simple yet effective way to enhance the readability and visual appeal of your data. By following the step-by-step instructions provided in this article, you can easily customize the spacing to suit your needs. Whether you're working on a professional report or a personal budget, proper spacing can make a significant difference in the presentation of your data.











