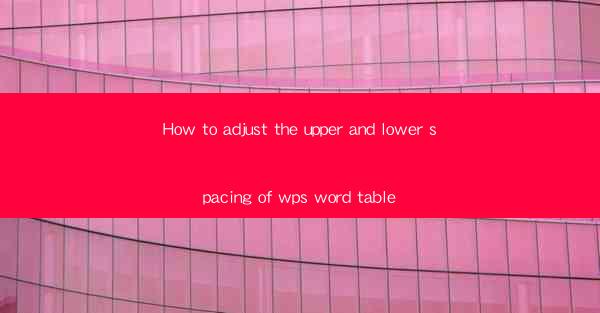
Introduction to WPS Word Table Spacing
WPS Word is a popular word processor that offers a variety of features to enhance document formatting. One such feature is the ability to adjust the spacing within tables. Whether you're working on a report, a resume, or any other document that requires tabular data, knowing how to adjust the upper and lower spacing of WPS Word tables can greatly improve the overall appearance and readability of your document.
Understanding Table Spacing in WPS Word
In WPS Word, table spacing refers to the amount of space between the table and the text above or below it. This spacing can be adjusted to ensure that the table is visually balanced within the document. The upper spacing is the space above the table, while the lower spacing is the space below the table.
Accessing the Table Properties
To adjust the upper and lower spacing of a table in WPS Word, you first need to access the table properties. Here's how you can do it:
1. Click on the table you want to adjust.
2. Go to the Table Tools tab, which appears on the ribbon at the top of the screen.
3. Click on Properties in the Table group.
This will open the Table Properties dialog box, where you can make various adjustments to the table's formatting.
Adjusting Upper Spacing
To adjust the upper spacing of a table, follow these steps:
1. In the Table Properties dialog box, click on the Table tab.
2. Look for the Top Margin field. This is where you can set the upper spacing.
3. Enter the desired amount of space in points. For example, if you want a 1-inch space above the table, enter 72 points (since 1 inch equals 72 points).
4. Click Apply to see the changes, and then OK to confirm the adjustment.
Adjusting Lower Spacing
Adjusting the lower spacing is similar to adjusting the upper spacing:
1. In the Table Properties dialog box, click on the Table tab.
2. Look for the Bottom Margin field. This is where you can set the lower spacing.
3. Enter the desired amount of space in points. For example, if you want a 1-inch space below the table, enter 72 points.
4. Click Apply to see the changes, and then OK to confirm the adjustment.
Using the Before and After Fields
In addition to the Top Margin and Bottom Margin fields, the Table Properties dialog box also includes Before and After fields. These fields allow you to set the spacing for the text before and after the table, respectively.
1. To adjust the spacing before the table, enter the desired amount in the Before field.
2. To adjust the spacing after the table, enter the desired amount in the After field.
These adjustments can be particularly useful if you want to ensure that the table is well-integrated with the surrounding text.
Formatting the Table with Styles
WPS Word also allows you to apply styles to tables, which can include predefined spacing settings. To format a table with styles:
1. Select the table you want to format.
2. Go to the Table Tools tab.
3. Click on Table Style in the Table Styles group.
4. Choose a style from the gallery that matches your desired formatting, including spacing.
Conclusion
Adjusting the upper and lower spacing of tables in WPS Word is a straightforward process that can greatly enhance the visual appeal of your documents. By following the steps outlined in this article, you can easily customize the spacing to fit the needs of your specific document. Whether you're a student, a professional, or simply someone who needs to create well-formatted documents, understanding how to adjust table spacing in WPS Word is a valuable skill to have.











