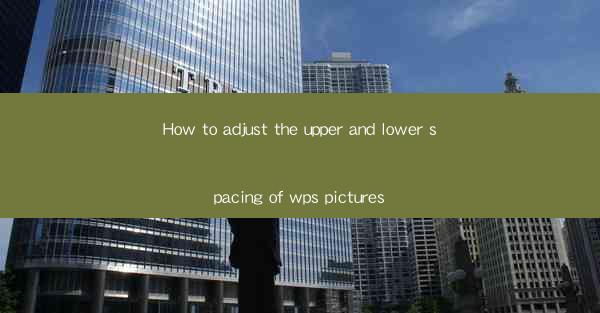
Introduction to Adjusting Picture Spacing in WPS
Adjusting the spacing around pictures in WPS is a crucial skill for anyone looking to enhance the visual appeal of their documents. Whether you're creating a presentation, a report, or a simple document, proper spacing can make your content more readable and professional. In this guide, we'll walk you through the steps to adjust both the upper and lower spacing of pictures in WPS.
Understanding the Spacing Options
Before diving into the specifics of adjusting the spacing, it's important to understand the different spacing options available in WPS. There are generally two types of spacing to consider: the space between the picture and the text above it (upper spacing) and the space between the picture and the text below it (lower spacing). These can be adjusted independently to suit your design needs.
Accessing the Picture Format Menu
To begin adjusting the spacing, you first need to access the Picture Format menu. This can be done by clicking on the picture you want to adjust. Once the picture is selected, a contextual menu will appear. Look for the Picture Format option and click on it to open a new menu with various formatting tools.
Adjusting Upper Spacing
To adjust the upper spacing of a picture, follow these steps:
1. With the Picture Format menu open, scroll down to find the Advanced Layout option. Click on it to open the Advanced Layout dialog box.
2. In the dialog box, you will see a section labeled Text Wrapping. Look for the Distance from option, which is followed by two drop-down menus.
3. Select the first drop-down menu and choose Top to adjust the upper spacing.
4. In the second drop-down menu, you can choose the unit of measurement for the spacing (e.g., points, inches, centimeters).
5. Enter the desired amount of space in the text box next to the unit of measurement.
6. Click OK to apply the changes.
Adjusting Lower Spacing
Adjusting the lower spacing is similar to adjusting the upper spacing, but you will be working with the Bottom option:
1. In the Advanced Layout dialog box, locate the Text Wrapping section.
2. Select the Bottom option from the first drop-down menu.
3. Choose the unit of measurement from the second drop-down menu.
4. Enter the desired amount of space in the text box.
5. Click OK to apply the changes.
Previewing and Applying Changes
After adjusting the upper and lower spacing, it's a good idea to preview the changes before applying them. You can do this by scrolling through the document or by using the Zoom feature to get a closer look. If you're satisfied with the spacing, simply close the Advanced Layout dialog box, and the changes will be applied to the picture.
Customizing Spacing for Different Pictures
In a document with multiple pictures, you might want to customize the spacing for each one individually. To do this:
1. Select the first picture and adjust its upper and lower spacing as described above.
2. Select the next picture and repeat the process, applying different spacing if necessary.
3. Continue this process for each picture in your document.
Conclusion
Adjusting the upper and lower spacing of pictures in WPS is a straightforward process that can greatly enhance the visual presentation of your documents. By following the steps outlined in this guide, you can easily customize the spacing to suit your design preferences and ensure that your content is both readable and visually appealing.











