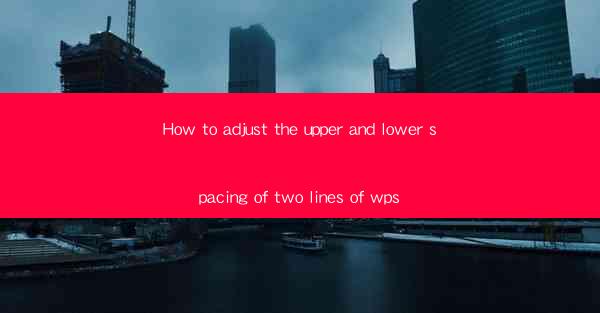
This article provides a comprehensive guide on how to adjust the upper and lower spacing between two lines in WPS, a popular word processing software. It covers various methods and techniques to achieve the desired spacing, including using the ribbon interface, keyboard shortcuts, and advanced formatting options. The article aims to assist users in enhancing the readability and visual appeal of their documents by fine-tuning the line spacing.
---
Introduction
Adjusting the upper and lower spacing between two lines in WPS is a crucial aspect of document formatting that can significantly impact readability and overall appearance. Whether you are working on a professional report, a creative writing piece, or a simple letter, proper line spacing can make a substantial difference. This article delves into the various methods to adjust the line spacing in WPS, ensuring that users can achieve the perfect balance for their documents.
Using the Ribbon Interface
The ribbon interface in WPS is a user-friendly way to adjust the line spacing. Here's how to do it:
1. Open your document in WPS.
2. Click on the Home tab in the ribbon at the top of the screen.
3. Look for the Paragraph group, which typically contains paragraph formatting options.
4. Within the Paragraph group, you will find a button labeled Line Spacing. Click on it to open a dropdown menu.
5. Select the desired line spacing option from the dropdown menu. Common options include Single, 1.5, Double, and 1.75.\
For more precise control, you can:
1. Choose Custom Line Spacing from the dropdown menu.
2. In the Line spacing field, enter the exact value you want, such as 1.2 for 120% line spacing.
3. Click OK to apply the changes.
Keyboard Shortcuts
If you prefer a quicker method, you can use keyboard shortcuts to adjust the line spacing:
1. Press Ctrl + 1 to open the Paragraph dialog box.
2. In the Line spacing field, enter the desired value.
3. Click OK to apply the changes.
Alternatively, you can use the following shortcuts for common line spacing options:
- Ctrl + 0 for single line spacing
- Ctrl + 1 for 1.5 line spacing
- Ctrl + 2 for double line spacing
Using the Paragraph Dialog Box
For even more control over line spacing, you can use the Paragraph dialog box:
1. Click on the Home tab in the ribbon.
2. In the Paragraph group, click on the small arrow at the bottom right corner to open the Paragraph dialog box.
3. Go to the Line and Paragraph Spacing section.
4. Select the desired line spacing option from the dropdown menu.
5. If needed, you can also adjust the before and after spacing in the Spacing section.
6. Click OK to apply the changes.
Using Advanced Formatting Options
WPS also offers advanced formatting options that allow you to fine-tune the line spacing:
1. Click on the Home tab in the ribbon.
2. In the Paragraph group, click on the More Paragraph Options button at the bottom right corner.
3. In the Paragraph dialog box, go to the Line and Paragraph Spacing section.
4. Select Multiple from the Line spacing dropdown menu.
5. Enter the desired value for At least and Multiple of.\
6. If you want to specify the exact spacing, you can also enter values for Before and After.\
Adjusting Line Spacing for Specific Paragraphs
If you want to adjust the line spacing for specific paragraphs within your document, you can do so by:
1. Selecting the paragraph or paragraphs you want to modify.
2. Using any of the methods mentioned above to adjust the line spacing.
3. The changes will only apply to the selected paragraphs, allowing for customized formatting throughout your document.
Conclusion
Adjusting the upper and lower spacing between two lines in WPS is a straightforward process that can greatly enhance the readability and visual appeal of your documents. By utilizing the ribbon interface, keyboard shortcuts, advanced formatting options, and specific paragraph adjustments, users can achieve the perfect line spacing for their needs. Whether you are a student, professional, or casual user, mastering these techniques will help you create well-formatted documents that stand out.











