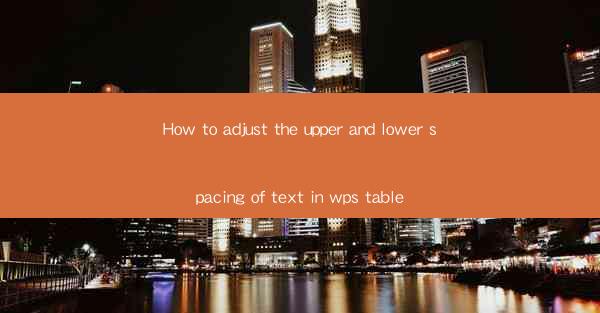
How to Adjust the Upper and Lower Spacing of Text in WPS Table
Adjusting the upper and lower spacing of text in WPS Table can greatly enhance the readability and overall appearance of your documents. Whether you are creating a simple table for a personal project or a complex spreadsheet for a professional presentation, proper spacing can make a significant difference. In this article, we will explore various aspects of adjusting text spacing in WPS Table, providing you with a comprehensive guide to achieve the desired layout.
Understanding the Importance of Text Spacing
1. Enhancing Readability
Proper spacing between lines and paragraphs is crucial for readability. When text is too close together, it can become overwhelming and difficult to read. Conversely, excessive spacing can make the document look unorganized and cluttered. By adjusting the upper and lower spacing, you can strike a balance that ensures your text is easy on the eyes and pleasant to read.
2. Improving Visual Hierarchy
Text spacing plays a vital role in establishing a visual hierarchy within your document. By increasing the spacing between headings and body text, you can draw attention to important information and guide the reader through the content. Similarly, adjusting the spacing between paragraphs can help break up the text and make it more digestible.
3. Enhancing Formatting Consistency
Consistency in formatting is essential for maintaining a professional appearance. By adjusting the upper and lower spacing in your WPS Table, you can ensure that all text elements within the table have a uniform look. This consistency extends beyond the table itself and can be applied to the entire document, creating a cohesive and polished final product.
Accessing the Text Spacing Options
4. Navigating to the Format Menu
To adjust the upper and lower spacing of text in WPS Table, you first need to access the format menu. This can typically be found by right-clicking on the table or by selecting the table and then clicking on the Format tab in the ribbon menu.
5. Selecting the Text Spacing Option
Once you have accessed the format menu, look for the option related to text spacing. This may be labeled as Paragraph, Line Spacing, or something similar. Clicking on this option will open a dialog box with various spacing settings.
6. Understanding the Spacing Units
When adjusting text spacing, you will encounter different units of measurement, such as points, picas, and pixels. It is important to understand these units to ensure consistent formatting across different devices and platforms. Points are commonly used in desktop publishing, while picas and pixels are more relevant for web design.
Adjusting the Upper Spacing
7. Increasing Upper Spacing
To increase the upper spacing, simply enter a higher value in the Before field of the text spacing dialog box. This value represents the amount of space before the paragraph or line of text. Experiment with different values to find the optimal spacing for your document.
8. Decreasing Upper Spacing
If you find that the upper spacing is too large, you can decrease it by entering a lower value in the Before field. This will reduce the amount of space before the paragraph or line of text, making it appear more compact.
9. Applying Different Spacing to Different Rows
In some cases, you may want to apply different upper spacing to different rows within your table. This can be achieved by selecting the specific row or rows and adjusting the upper spacing individually for each row.
10. Using the At Least Option
The At Least option in the text spacing dialog box ensures that the specified spacing is maintained, even if the text itself is shorter than the spacing. This is particularly useful when working with headings or titles that need to be visually prominent.
Adjusting the Lower Spacing
11. Increasing Lower Spacing
Similar to adjusting the upper spacing, you can increase the lower spacing by entering a higher value in the After field of the text spacing dialog box. This value represents the amount of space after the paragraph or line of text.
12. Decreasing Lower Spacing
To decrease the lower spacing, simply enter a lower value in the After field. This will reduce the amount of space after the paragraph or line of text, making it appear more compact.
13. Applying Different Spacing to Different Rows
As with the upper spacing, you can apply different lower spacing to different rows within your table by selecting the specific row or rows and adjusting the lower spacing individually for each row.
14. Using the At Least Option
The At Least option in the text spacing dialog box ensures that the specified spacing is maintained, even if the text itself is shorter than the spacing. This is particularly useful when working with headings or titles that need to be visually prominent.
Additional Tips and Tricks
15. Using the Multiple Option
The Multiple option in the text spacing dialog box allows you to specify the spacing as a multiple of the font size. This can be useful for achieving consistent spacing across different font sizes within your document.
16. Applying Spacing to the Entire Document
If you want to apply the same upper and lower spacing to the entire document, you can do so by selecting the entire document and adjusting the text spacing options. This will ensure consistent formatting throughout your document.
17. Using the Line Spacing Option
The Line Spacing option in the text spacing dialog box allows you to specify the spacing between lines of text. This can be useful for creating a specific line spacing, such as 1.5 or 2.0, to enhance readability.
18. Using the Exact Option
The Exact option in the text spacing dialog box allows you to specify the exact amount of space between lines of text. This can be useful for precise formatting requirements, such as creating a specific line spacing for a particular font or style.
19. Using the Leading Option
The Leading option in the text spacing dialog box allows you to specify the spacing between the baselines of consecutive lines of text. This can be useful for creating a consistent vertical spacing between lines, especially when working with different font sizes or styles.
20. Saving Your Settings
After adjusting the upper and lower spacing of text in your WPS Table, it is important to save your settings. This ensures that the formatting will be maintained when you reopen the document or export it to another format.
By following these steps and tips, you can effectively adjust the upper and lower spacing of text in WPS Table, enhancing the readability and overall appearance of your documents. Remember to experiment with different spacing values to find the optimal layout for your specific needs. Happy formatting!











