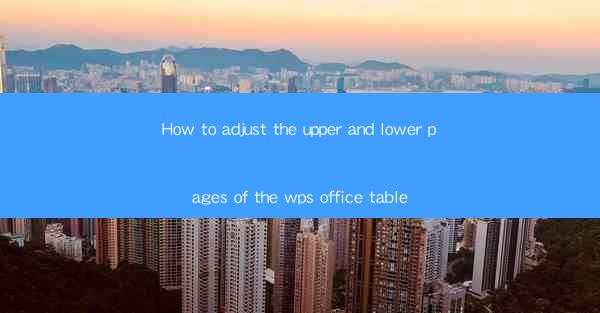
How to Adjust the Upper and Lower Pages of the WPS Office Table: A Comprehensive Guide
Are you struggling to align your WPS Office table perfectly on the page? Do you find yourself constantly adjusting margins and lines to get the desired layout? Fear not, as we are here to guide you through the process of adjusting the upper and lower pages of your WPS Office table. Whether you are a student, a professional, or just someone who needs to create well-organized tables, this guide will help you achieve the perfect table layout in no time.
Table of Contents
-Understanding the Basics of Page Setup in WPS Office
-Adjusting Margins for Perfect Table Placement
-Utilizing Page Breaks to Control Table Positioning
-Customizing Header and Footer for Table Alignment
-Using Table Properties for Advanced Alignment
-Common Issues and Solutions in Table Alignment
---
Understanding the Basics of Page Setup in WPS Office
Before diving into the specifics of adjusting the upper and lower pages of your WPS Office table, it's essential to understand the basics of page setup. The page setup settings in WPS Office allow you to define the dimensions, orientation, and margins of your document. By familiarizing yourself with these settings, you can ensure that your table is placed exactly where you want it to be.
To access the page setup settings, click on the Layout tab in the ribbon menu and select Page Setup. Here, you can adjust the page size, orientation, and margins. For tables, it's particularly important to focus on the top and bottom margins, as these will determine how much space is available for your table content.
---
Adjusting Margins for Perfect Table Placement
One of the most straightforward ways to adjust the upper and lower pages of your WPS Office table is by modifying the margins. By increasing or decreasing the top and bottom margins, you can create more or less space for your table, respectively.
To adjust the margins, go to the Page Setup dialog box (as mentioned in the previous section). Here, you will find the Margins section, where you can input the desired values for the top, bottom, left, and right margins. Experiment with different values to see how they affect the table's placement on the page.
Utilizing Page Breaks to Control Table Positioning
Page breaks are another crucial element in controlling the positioning of your table on the page. By inserting page breaks strategically, you can ensure that your table starts or ends on the desired page.
To insert a page break, go to the Layout tab and click on Breaks. From the dropdown menu, select Next Page or Continuous depending on your needs. If you want your table to start on a new page, choose Next Page. If you want to ensure that the table continues on the same page, select Continuous.\
---
Customizing Header and Footer for Table Alignment
Headers and footers can also play a significant role in aligning your table on the page. By customizing the header and footer, you can add additional space or content that can help in positioning your table correctly.
To customize the header and footer, go to the Insert tab and click on Header or Footer. Here, you can add text, images, or other elements that can help in aligning your table. For example, you can add a line or a specific character that acts as a reference point for your table's position.
---
Using Table Properties for Advanced Alignment
For more advanced alignment, you can use the table properties in WPS Office. These properties allow you to fine-tune the table's behavior on the page, including its position, size, and spacing.
To access the table properties, right-click on the table and select Table Properties. In the Table tab, you can adjust the table's width and height, as well as the spacing between rows and columns. Additionally, you can use the Position tab to specify the exact position of the table on the page.
---
Common Issues and Solutions in Table Alignment
Despite your best efforts, you may encounter some common issues when aligning tables in WPS Office. Here are a few solutions to help you overcome these challenges:
- Table Overlaps Text: If your table overlaps text, try adjusting the table's width or the text's margins.
- Table Disappears on Next Page: If your table doesn't appear on the next page, ensure that you have inserted a Next Page break before the table starts.
- Table Alignment Off-Center: If your table is not aligned correctly, check the page margins and the table's properties for any inconsistencies.
By following these guidelines and tips, you should be able to adjust the upper and lower pages of your WPS Office table with ease. Happy table formatting!











