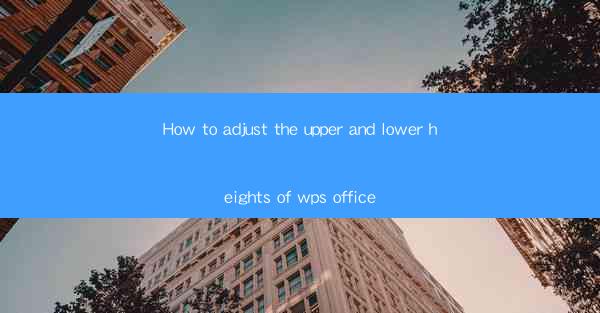
Title: Master the Art of Adjusting Upper and Lower Heights in WPS Office: A Comprehensive Guide
Introduction:
Are you tired of struggling with the upper and lower heights in WPS Office? Do you want to enhance your document's formatting and make it visually appealing? Look no further! In this comprehensive guide, we will delve into the art of adjusting the upper and lower heights in WPS Office. Whether you are a beginner or an experienced user, this article will provide you with valuable insights and step-by-step instructions to help you achieve the perfect document formatting. Get ready to elevate your document game!
Understanding the Importance of Upper and Lower Heights
1. What are Upper and Lower Heights?
Upper and lower heights refer to the vertical space between lines of text in a document. Adjusting these heights can greatly impact the readability and overall appearance of your document. Properly formatted upper and lower heights can enhance the visual appeal and make your document more professional.
2. The Impact of Upper and Lower Heights on Readability
When the upper and lower heights are too tight, the text may appear cluttered and difficult to read. On the other hand, excessive spacing can make the document look unorganized and unprofessional. Finding the right balance is crucial for creating a visually appealing and readable document.
3. The Role of Upper and Lower Heights in Document Formatting
Adjusting the upper and lower heights allows you to control the spacing between lines, paragraphs, and sections. This flexibility is essential for creating a well-structured document that is visually appealing and easy to navigate.
Step-by-Step Guide to Adjusting Upper and Lower Heights in WPS Office
1. Open Your Document in WPS Office
Start by opening the document in which you want to adjust the upper and lower heights. Ensure that you have the latest version of WPS Office installed on your computer.
2. Access the Paragraph Formatting Options
Locate the Paragraph or Home tab in the WPS Office toolbar. Click on it to access the paragraph formatting options.
3. Modify the Line Spacing
Within the paragraph formatting options, you will find the line spacing settings. Here, you can choose from predefined options such as Single, 1.5, Double, or Exactly. Select the desired line spacing that suits your document's requirements.
4. Adjust the Before and After Spacing
In addition to line spacing, you can also modify the before and after spacing. This setting controls the vertical space between paragraphs. To adjust the before and after spacing, click on the Paragraph tab and find the Before and After options. Enter the desired values to achieve the desired spacing.
5. Save Your Changes
Once you have made the necessary adjustments to the upper and lower heights, don't forget to save your document. This ensures that your changes are preserved for future use.
Advanced Techniques for Adjusting Upper and Lower Heights
1. Using the Format Function
WPS Office offers a Format function that allows you to apply advanced formatting options to your document. By accessing the Format menu, you can explore additional settings for adjusting the upper and lower heights, such as Space Before Paragraph and Space After Paragraph.\
2. Utilizing Styles and Templates
Creating custom styles and templates in WPS Office can save you time and effort when adjusting the upper and lower heights. By defining specific formatting rules for your document, you can easily apply them to multiple sections or entire documents.
3. Experimenting with Different Line Spacing Options
Don't be afraid to experiment with different line spacing options to find the perfect balance for your document. Sometimes, a slightly different line spacing can make a significant difference in the overall appearance and readability of your document.
Conclusion:
Adjusting the upper and lower heights in WPS Office is a crucial skill for creating visually appealing and readable documents. By following the step-by-step guide provided in this article, you can easily modify the line spacing and achieve the desired formatting. Remember to experiment with different options and utilize advanced techniques to enhance your document's appearance. Elevate your document game with WPS Office today!











