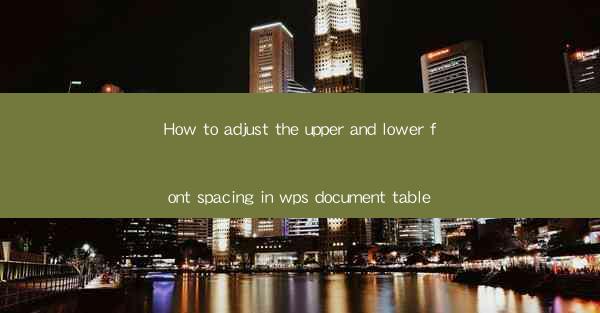
Title: Master the Art of Adjusting Font Spacing in WPS Document Tables: A Comprehensive Guide
Introduction:
Are you tired of staring at a WPS document table with uneven font spacing, making it difficult to read and navigate? Do you want to enhance the visual appeal and readability of your tables? Look no further! In this comprehensive guide, we will delve into the art of adjusting both the upper and lower font spacing in WPS document tables. Get ready to transform your tables into visually stunning and user-friendly formats. Let's dive in!
Understanding the Importance of Font Spacing in WPS Document Tables
1. Enhancing Readability: Proper font spacing ensures that the text within your table is easily readable, even when dealing with large amounts of data.
2. Visual Appeal: A well-spaced table looks more professional and visually appealing, making it more engaging for your audience.
3. Accessibility: Adjusting font spacing can improve the accessibility of your tables for individuals with visual impairments.
Step-by-Step Guide to Adjusting Upper and Lower Font Spacing in WPS Document Tables
1. Open your WPS document and navigate to the table you want to modify.
2. Select the table by clicking on it.
3. Go to the Table Tools tab, which appears on the ribbon at the top of the screen.
4. Click on the Properties button within the Table Tools tab.
5. In the Table Properties dialog box, select the Cell tab.
6. Look for the Vertical Alignment section and choose Top or Bottom to adjust the upper or lower font spacing, respectively.
7. Click OK to apply the changes and observe the improved font spacing in your table.
Advanced Techniques for Fine-Tuning Font Spacing
1. Customizing Spacing: Instead of using the default options, you can manually enter specific values for the upper and lower font spacing to achieve your desired look.
2. Applying Spacing to Multiple Cells: If you want to adjust the font spacing for multiple cells within a table, you can select them and apply the changes simultaneously.
3. Using Styles: Create a custom style with the desired font spacing and apply it to your table for consistent formatting across your document.
Common Challenges and Solutions
1. Inconsistent Spacing: If you encounter inconsistent spacing within a table, ensure that you have selected the entire table before making adjustments.
2. Formatting Issues: Sometimes, adjusting font spacing may cause other formatting issues. Save a copy of your document before making changes to avoid any potential loss of data.
3. Compatibility: Ensure that your WPS version supports the font spacing adjustments you are trying to make. If not, consider updating to a newer version.
Conclusion
Adjusting the upper and lower font spacing in WPS document tables is a simple yet effective way to enhance the readability and visual appeal of your data. By following this comprehensive guide, you can master the art of font spacing adjustments and create professional-looking tables that will impress your audience. So, go ahead and experiment with different spacing options to find the perfect balance for your tables!











