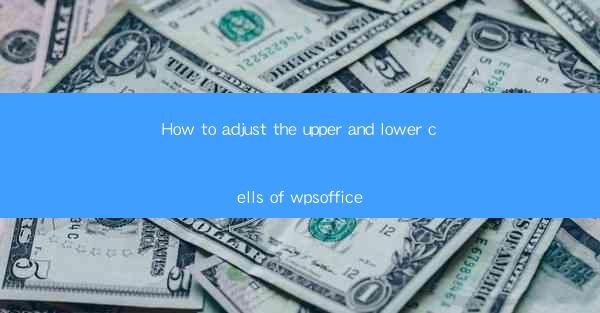
Introduction to WPS Office and Cell Adjustment
WPS Office is a popular office suite that offers a range of productivity tools, including word processing, spreadsheet management, and presentation design. One of the fundamental tasks in spreadsheet management is adjusting the size of cells to fit the content appropriately. This guide will walk you through the process of adjusting both the upper and lower cells in WPS Office, ensuring that your data is displayed correctly and efficiently.
Understanding Cell Rows and Columns
Before diving into the adjustment process, it's important to understand the concept of rows and columns in a spreadsheet. Rows are the horizontal lines that run across the sheet, and columns are the vertical lines that run down the sheet. Each row and column is identified by a number or letter, respectively. Adjusting the height of rows and the width of columns is crucial for managing the layout and readability of your data.
Adjusting Row Height
To adjust the height of a single row, follow these steps:
1. Open your WPS Office spreadsheet and navigate to the row you wish to adjust.
2. Click on the row number at the bottom of the column to select the entire row.
3. Hover your cursor over the bottom edge of the selected row until it turns into a double-headed arrow.
4. Click and drag the edge up or down to increase or decrease the row height.
5. Release the mouse button when you have achieved the desired height.
For adjusting multiple rows at once:
1. Select the rows you want to adjust by clicking and dragging or using the shift key to select consecutive rows.
2. Follow steps 3 and 4 above to adjust the height of the selected rows.
Adjusting Column Width
To adjust the width of a single column, follow these steps:
1. Click on the column letter at the top of the sheet to select the entire column.
2. Hover your cursor over the right edge of the selected column until it turns into a double-headed arrow.
3. Click and drag the edge to the left or right to increase or decrease the column width.
4. Release the mouse button when you have achieved the desired width.
For adjusting multiple columns at once:
1. Select the columns you want to adjust by clicking and dragging or using the shift key to select consecutive columns.
2. Follow steps 2 and 3 above to adjust the width of the selected columns.
Using AutoFit for Quick Adjustments
WPS Office provides an AutoFit feature that automatically adjusts the row height and column width to fit the content. To use this feature:
1. Select the rows or columns you want to adjust.
2. Go to the Home tab in the ribbon at the top of the screen.
3. Look for the AutoFit button, which typically has an icon showing a row and a column.
4. Click on the button, and WPS Office will adjust the selected rows or columns to fit the content.
Locking Rows and Columns for Stability
If you have a header row or a column that you want to keep fixed while scrolling through the rest of the data, you can lock them:
1. Click on the row number or column letter to select the row or column you want to lock.
2. Go to the View tab in the ribbon.
3. Look for the Freeze Panes button and click on it.
4. Select Freeze Top Row or Freeze First Column to lock the selected row or column.
Customizing Cell Size for Specific Data
In some cases, you may need to adjust the cell size for specific data that requires more space or precision. Here's how to do it:
1. Select the cell or range of cells you want to adjust.
2. Right-click on the selection and choose Format Cells from the context menu.
3. In the Format Cells dialog box, go to the Size tab.
4. Enter the desired height or width in the Height or Width fields.
5. Click OK to apply the changes.
Conclusion
Adjusting the upper and lower cells in WPS Office is a straightforward process that can greatly enhance the readability and functionality of your spreadsheets. By following these steps, you can ensure that your data is displayed correctly and that your spreadsheets are easy to navigate and manage. Remember to experiment with different settings to find the perfect layout for your specific needs.











