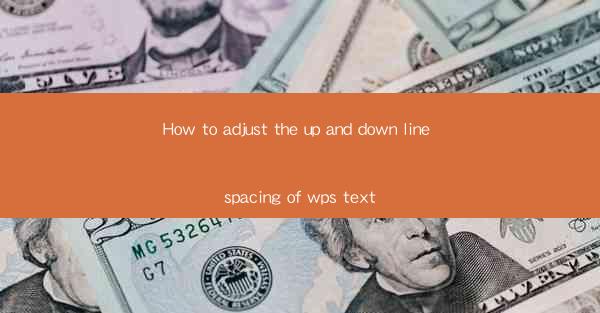
Mastering the Art of Adjusting Line Spacing in WPS Text: A Comprehensive Guide
Are you tired of staring at a document in WPS Text where the lines are too cramped or too spaced out? Adjusting the line spacing is a simple yet powerful way to enhance the readability and overall aesthetic of your text. Whether you're a student, professional, or just someone who loves to write, mastering how to adjust the up and down line spacing in WPS Text can make a significant difference in your document's presentation. In this article, we'll delve into the ins and outs of adjusting line spacing, providing you with a step-by-step guide to achieve the perfect balance.
1. Understanding Line Spacing in WPS Text
Before we dive into the nitty-gritty of adjusting line spacing, it's essential to understand what line spacing is and why it matters. Line spacing refers to the amount of space between lines of text in a document. It's measured in points, with 1 point being equal to 1/72 of an inch. The standard line spacing in WPS Text is typically 1.0, but you can adjust it to suit your needs.
2. How to Adjust Line Spacing in WPS Text
Adjusting line spacing in WPS Text is a straightforward process. Here's how you can do it:
- Open your document in WPS Text.
- Select the text you want to adjust the line spacing for.
- Go to the Format menu and choose Paragraph.\
- In the Paragraph dialog box, look for the Line Spacing section.
- Click on the drop-down menu next to Line Spacing and select the desired option (e.g., Single, 1.5, Double).
- Click OK to apply the changes.
3. The Importance of Line Spacing in Document Formatting
Line spacing plays a crucial role in document formatting. Here are three key reasons why adjusting line spacing is important:
3.1 Improved Readability
Proper line spacing makes your text easier to read. If lines are too close together, it can strain your eyes, leading to discomfort and reduced productivity. Conversely, if lines are too spaced out, your document can look unorganized and cluttered.
3.2 Enhanced Visual Appeal
A well-formatted document with appropriate line spacing can be visually appealing. It can make your text stand out and convey a sense of professionalism, especially if you're submitting a document for academic or professional purposes.
3.3 Better Organization
Line spacing can help organize your content more effectively. For example, using double line spacing can make it easier to proofread your document, as it provides more space between lines, making it easier to spot errors.
4. Common Line Spacing Options in WPS Text
WPS Text offers several line spacing options to cater to different needs. Here are some of the most common options:
- Single: This option places one line of text after another without any additional space. It's the most compact option and is often used for dense, technical documents.
- 1.5: This option provides a moderate amount of space between lines, making it a good balance between compactness and readability.
- Double: This option offers the most space between lines, making it ideal for documents that require extensive proofreading or for those with visual impairments.
5. Tips for Choosing the Right Line Spacing
When choosing the right line spacing for your document, consider the following tips:
- Purpose: Think about the purpose of your document. If it's a technical document, single line spacing might be more appropriate. For creative writing or academic papers, 1.5 or double line spacing might be better.
- Audience: Consider your audience. If you're submitting a document to a professional organization, it's best to use a more formal line spacing, such as 1.5 or double.
- Readability: Always prioritize readability. If your document is too cramped or too spaced out, it can be difficult to read.
6. Troubleshooting Line Spacing Issues
Sometimes, you might encounter issues with line spacing in WPS Text. Here are some common problems and their solutions:
- Inconsistent Line Spacing: If you notice that the line spacing is inconsistent throughout your document, it might be due to hidden characters or formatting. To fix this, go to the Find and Replace function and search for any hidden characters or formatting issues.
- Line Spacing Not Applying: If you've adjusted the line spacing but it's not applying to your text, make sure you've selected the correct text range. Also, check if there are any formatting styles applied to the text that might be overriding your line spacing settings.
By following these tips and guidelines, you'll be able to master the art of adjusting line spacing in WPS Text, ensuring that your documents are both visually appealing and easy to read.











