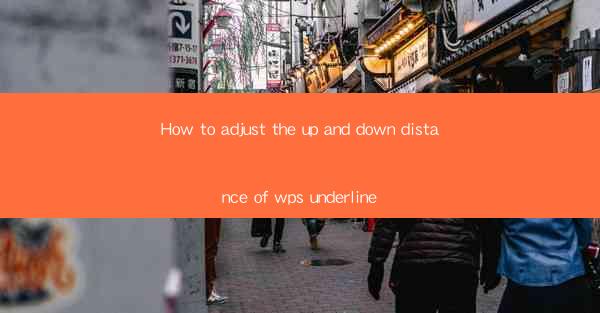
Introduction to WPS Underline Formatting
WPS, a popular office suite alternative to Microsoft Office, offers a range of formatting options to enhance the appearance of your documents. One such feature is the ability to underline text. However, users often find it challenging to adjust the up and down distance of the underline. In this article, we will guide you through the process of adjusting the underline distance in WPS.
Understanding the Underline Feature in WPS
Before diving into the specifics of adjusting the underline distance, it's important to understand the basic underline feature in WPS. When you apply the underline to text, it creates a line beneath the characters. By default, this line is centered beneath the text, but you can customize its position to better suit your document's design.
Accessing the Formatting Options
To adjust the underline distance, you first need to access the formatting options. Open your WPS document and select the text you want to modify. Then, click on the Home tab in the ribbon at the top of the screen. Look for the Font group, which contains various formatting options, including the underline feature.
Adjusting the Underline Position
With the Font group selected, you will see a dropdown menu with different underline styles. Click on the dropdown menu and select More Formatting to open a new dialog box. In this box, you will find the option to adjust the underline position. Look for the Underline Position setting and click on it.
Customizing the Underline Distance
Once you have clicked on the Underline Position setting, you will see a slider or a set of options to choose from. Move the slider to the left to decrease the distance between the text and the underline, or move it to the right to increase the distance. You can also select specific values from the dropdown menu if the slider does not provide the exact adjustment you need.
Previewing the Changes
After making your adjustments, it's a good idea to preview the changes before applying them to your entire document. You can do this by clicking on the Preview button in the dialog box. This will show you how the text will look with the new underline distance setting.
Applying the Changes
If you are satisfied with the preview, click OK to apply the changes to the selected text. The underline will now appear at the adjusted distance from the text. If you want to apply the same setting to other text in the document, you can either select that text and repeat the process or use the Format Painter tool to copy the formatting to other text elements.
Consistency Across the Document
To maintain consistency in your document, it's important to apply the underline distance setting to all relevant text. You can do this by selecting all the text that requires the same formatting and adjusting the underline distance for all of it at once. This ensures that your document looks uniform and professional.
Conclusion
Adjusting the up and down distance of the underline in WPS is a straightforward process that can greatly enhance the visual appeal of your documents. By following the steps outlined in this article, you can easily customize the underline position to suit your design preferences. Remember to preview your changes and apply them consistently across your document for the best results.











