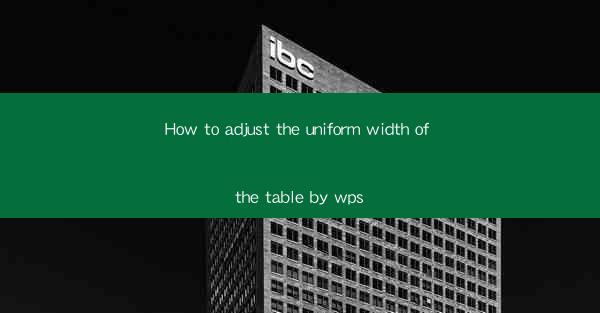
Unlocking the Secrets of Table Uniformity: A WPS Journey
In the digital age, where information is presented with the precision of a Swiss watch, the uniformity of a table can be the difference between a reader's engagement and disinterest. Imagine a world where every cell in your table is not just a box of data, but a canvas of consistency. This article embarks on a quest to demystify the art of adjusting the uniform width of tables in WPS, a tool that has quietly become the backbone of many a spreadsheet wizardry.
The Allure of Uniformity: Why It Matters
Uniformity in a table is not just about aesthetics; it's a testament to the meticulousness of the creator. It ensures that the reader's eyes glide smoothly across the rows and columns without the jarring interruptions of uneven spacing. In the realm of WPS, achieving this uniformity is akin to mastering a secret code that brings order to the chaos of data.
Preparation: The Foundation of Uniformity
Before we delve into the nitty-gritty of adjusting widths, it's crucial to understand the landscape we're dealing with. Open WPS and create a new table. Populate it with data, ensuring that each cell is a testament to the precision you wish to maintain. This foundation is essential for the uniformity we seek.
The Art of Adjustment: Step-by-Step Guide
1. Select the Table: With your data in place, click on the table to select it. This action is the first step in a symphony of adjustments that will soon follow.
2. Access the Table Tools: Once the table is selected, a contextual menu will appear. Navigate to the 'Table Tools' tab, which is your gateway to the world of uniformity.
3. Adjust Widths Manually: Within the 'Table Tools', you'll find options to adjust the width of individual columns. Click on a column header and drag it to the desired width. Repeat this process for each column, ensuring that the widths are consistent.
4. Use the AutoFit Feature: WPS offers an AutoFit feature that can be a lifesaver. Select the entire table, then click on the 'AutoFit Columns Width' button. This feature automatically adjusts the width of all columns to fit the content, ensuring uniformity without the need for manual adjustments.
5. Fine-Tuning with the 'Table Properties' Dialog Box: For more granular control, right-click on the table and select 'Table Properties'. Here, you can adjust the width of the table as a whole, as well as individual columns, with a level of precision that manual adjustments might lack.
6. Consistency Check: After making your adjustments, take a moment to review the table. Look for any discrepancies in width and correct them. Consistency is key.
The Power of Templates: A Shortcut to Uniformity
If you find yourself repeatedly creating tables with uniform widths, consider using templates. WPS offers a variety of templates that come pre-designed with uniformity in mind. By using these templates, you can save time and ensure that every table you create adheres to the same standards of uniformity.
Advanced Techniques: Beyond the Basics
For those who wish to push the boundaries of uniformity, WPS offers advanced techniques such as conditional formatting and custom styles. These tools allow you to create tables that not only look uniform but also convey information in a visually appealing and consistent manner.
The Final Word: The Impact of Uniform Widths
In conclusion, adjusting the uniform width of tables in WPS is not just a task; it's an art form. It's about creating a space where data can breathe, where information flows seamlessly, and where the reader's experience is elevated. By mastering the techniques outlined in this article, you'll not only enhance the visual appeal of your tables but also improve the overall readability and professionalism of your work.
As you embark on your journey to achieve table uniformity in WPS, remember that the pursuit of perfection is a journey, not a destination. Embrace the process, and let the tables you create be a testament to your dedication to the craft.











