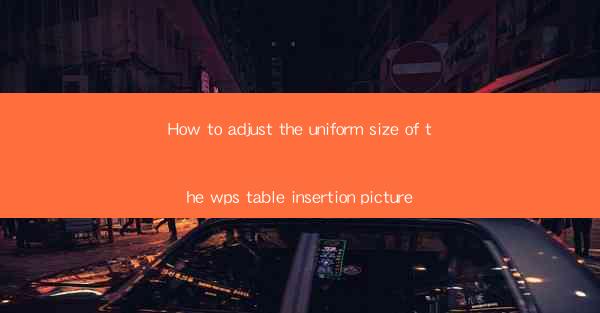
Introduction to WPS Table Insertion Picture
WPS Office is a popular office suite that includes a word processor, spreadsheet, and presentation tools. One of the features that users often utilize is the ability to insert pictures into tables. However, sometimes the uniform size of the inserted pictures may not be as desired. In this article, we will guide you through the process of adjusting the uniform size of pictures inserted into WPS tables.
Understanding the Insert Picture Feature
Before we dive into adjusting the uniform size of pictures, it's important to understand how to insert a picture into a WPS table. To do this, follow these steps:
1. Open your WPS document and navigate to the table where you want to insert the picture.
2. Click on the Insert tab in the ribbon menu.
3. Select Picture from the options available.
4. Choose the picture you want to insert from your computer or an online source.
Adjusting Picture Size in WPS Table
Once the picture is inserted into the table, you may notice that the sizes of the pictures are not uniform. Here's how you can adjust them:
1. Select all the pictures you want to resize by clicking and dragging a selection box around them or by holding down the 'Ctrl' key and clicking each picture individually.
2. Right-click on one of the selected pictures and choose Format Picture from the context menu.
3. In the Format Picture window, go to the Size section.
4. Here, you can adjust the width and height of the pictures. You can either type in specific values or use the slider to resize the pictures.
5. After making your adjustments, click Apply to see the changes in the table.
Using the Lock Aspect Ratio Feature
When resizing pictures, it's important to maintain their aspect ratio to avoid distortion. Here's how to use the lock aspect ratio feature:
1. In the Format Picture window, check the box next to Lock Aspect Ratio to ensure that the width and height are adjusted proportionally.
2. Make your size adjustments, and the pictures will resize while maintaining their aspect ratio.
Adjusting Picture Alignment
In addition to resizing, you may also want to adjust the alignment of the pictures within the table cells. Here's how to do it:
1. With the pictures still selected, right-click and choose Format Picture.\
2. In the Format Picture window, go to the Position and Size section.
3. Here, you can adjust the horizontal and vertical alignment of the pictures within the cells. Choose from options like Top Left, Center, or Bottom Right.\
4. Click Apply to see the alignment changes in the table.
Grouping Pictures for Uniform Adjustment
If you have multiple pictures that you want to resize and align uniformly, it's more efficient to group them together:
1. Select all the pictures you want to group.
2. Right-click and choose Group from the context menu.
3. Now, you can adjust the size and alignment of the grouped pictures as a single unit. Any changes you make will be applied to all the pictures in the group.
Conclusion
Adjusting the uniform size of pictures in a WPS table is a straightforward process that can be done in a few simple steps. By following the guidelines outlined in this article, you can ensure that your pictures are resized and aligned consistently, enhancing the overall appearance of your document. Whether you're working on a professional report or a personal project, mastering the insertion and adjustment of pictures in WPS tables can greatly improve your productivity and presentation quality.











