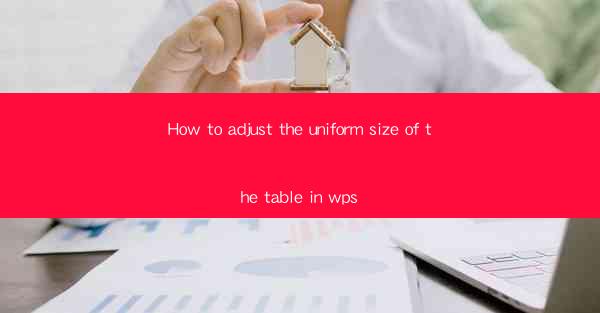
How to Adjust the Uniform Size of the Table in WPS
Adjusting the uniform size of a table in WPS is a crucial skill for anyone who frequently works with documents that require tabular data. Whether you are creating a report, a presentation, or a simple spreadsheet, ensuring that your tables are uniformly sized can greatly enhance the readability and professionalism of your document. In this article, we will explore various aspects of adjusting the uniform size of tables in WPS, providing you with a comprehensive guide to achieve this goal.
Understanding the Basics of Table Formatting in WPS
Before diving into the specifics of adjusting table sizes, it is essential to have a basic understanding of table formatting in WPS. WPS, like Microsoft Word, offers a range of tools and features to customize your tables. These include adjusting cell sizes, row heights, column widths, and even adding borders and shading. Familiarizing yourself with these fundamental concepts will help you navigate the process of resizing your tables more effectively.
1. Accessing the Table Formatting Tools
To begin adjusting the uniform size of your table in WPS, you need to access the table formatting tools. These tools are typically located in the Table Tools tab, which appears when you click on a table within your document. From here, you can access various options such as Cell Size, Row Height, and Column Width.\
2. Understanding Cell Size and Row Height
Cell size refers to the amount of space allocated to each cell within the table. Adjusting the cell size can help you fit more or less content within each cell. Row height, on the other hand, refers to the vertical space allocated to each row. Understanding the difference between these two concepts is crucial for achieving a uniform table size.
3. Adjusting Column Width
Column width is another important aspect of table formatting. Adjusting the column width can help you ensure that all columns are uniformly sized and that the content within each column is easily readable. WPS provides various options for adjusting column width, including AutoFit, Fixed, and Custom.\
Adjusting the Uniform Size of the Table
Once you have a basic understanding of table formatting in WPS, you can proceed to adjust the uniform size of your table. This process involves several steps, each of which is crucial for achieving the desired result.
1. Selecting the Entire Table
To begin adjusting the uniform size of your table, you need to select the entire table. You can do this by clicking on any cell within the table and then clicking on the Select Table button in the Table Tools tab. This will ensure that all cells within the table are selected, allowing you to apply changes to the entire table at once.
2. Adjusting Cell Size
After selecting the entire table, you can adjust the cell size by clicking on the Cell Size button in the Table Tools tab. From here, you can choose to adjust the cell size manually by entering a specific value or by using the AutoFit option. AutoFit allows WPS to automatically adjust the cell size based on the content within the cells.
3. Adjusting Row Height
In addition to adjusting the cell size, you may also need to adjust the row height to ensure that all rows are uniformly sized. To do this, click on the Row Height button in the Table Tools tab and choose the desired row height. You can also use the AutoFit option to automatically adjust the row height based on the content within the rows.
4. Adjusting Column Width
Adjusting the column width is another crucial step in achieving a uniform table size. Click on the Column Width button in the Table Tools tab and choose the desired column width. You can also use the AutoFit option to automatically adjust the column width based on the content within the columns.
Advanced Techniques for Adjusting Table Sizes
While the basic steps outlined above are sufficient for adjusting the uniform size of most tables, there are several advanced techniques you can use to further refine your table formatting.
1. Using the Table Properties Dialog Box
The Table Properties dialog box in WPS provides a comprehensive set of options for adjusting the uniform size of your table. To access this dialog box, right-click on the table and select Table Properties. From here, you can adjust various aspects of the table, including cell size, row height, column width, and even the overall table layout.
2. Using the Table AutoFit Feature
The Table AutoFit feature in WPS allows you to automatically adjust the size of your table based on the content within the cells. This feature can be particularly useful when dealing with large tables or tables with varying content. To use the Table AutoFit feature, click on the Table AutoFit button in the Table Tools tab and select the desired option.
3. Using the Table Style Feature
The Table Style feature in WPS allows you to apply pre-designed table styles to your table. These styles can help you achieve a uniform table size and appearance with minimal effort. To use the Table Style feature, click on the Table Style button in the Table Tools tab and select the desired style.
Common Challenges and Solutions
Adjusting the uniform size of a table in WPS can sometimes present challenges, especially when dealing with complex tables or tables with varying content. Here are some common challenges and their corresponding solutions:
1. Inconsistent Cell Sizes
Inconsistent cell sizes can occur when you have merged cells or when the content within the cells varies significantly. To address this issue, you can use the AutoFit option to automatically adjust the cell sizes based on the content within the cells.
2. Overlapping Content
Overlapping content can occur when the content within the cells exceeds the allocated space. To address this issue, you can adjust the cell size or the row height to provide more space for the content.
3. Difficulty in Reading the Content
If the content within the cells is too small or too large, it can be difficult to read. To address this issue, you can adjust the font size and style within the cells to ensure that the content is easily readable.
Conclusion
Adjusting the uniform size of a table in WPS is a crucial skill for anyone who works with documents that require tabular data. By understanding the basics of table formatting, following the steps outlined in this article, and utilizing advanced techniques, you can achieve a uniform table size that enhances the readability and professionalism of your document. Whether you are creating a report, a presentation, or a simple spreadsheet, mastering the art of table formatting in WPS will undoubtedly improve your productivity and the overall quality of your work.











