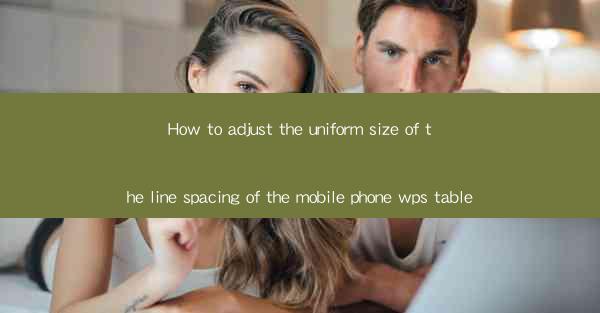
How to Adjust the Uniform Size of the Line Spacing of the Mobile Phone WPS Table
In today's digital age, mobile phones have become an essential tool for work and personal use. With the increasing popularity of mobile office applications, WPS Office has emerged as a powerful alternative to traditional desktop office software. One of the common tasks performed in WPS tables is adjusting the line spacing to ensure uniformity and readability. This article aims to provide a comprehensive guide on how to adjust the uniform size of the line spacing in the mobile phone WPS table, catering to the needs of users who seek efficiency and precision in their document formatting.
1. Understanding the Importance of Line Spacing
Line spacing plays a crucial role in the overall readability and appearance of a document. It affects the visual flow and organization of text, making it easier for readers to comprehend the content. In the context of mobile phone WPS tables, adjusting the line spacing uniformly ensures consistency across the document, enhancing the professional appearance and user experience.
2. Accessing the Line Spacing Settings
To adjust the line spacing in the mobile phone WPS table, follow these steps:
Step 1: Open the WPS Table App
Launch the WPS Office app on your mobile phone and open the table you wish to modify.
Step 2: Select the Text
Tap on the text within the table to select it. You can select the entire table or specific cells depending on your requirements.
Step 3: Access the Format Options
Once the text is selected, tap on the Format button located at the top of the screen. This will open a menu with various formatting options.
Step 4: Choose the Line Spacing Option
In the format options menu, locate the Line Spacing option and tap on it. This will open a submenu with different line spacing settings.
3. Adjusting the Line Spacing
Now that you have accessed the line spacing settings, you can proceed with adjusting the uniform size of the line spacing. Here are some common line spacing options and their respective adjustments:
1. Single Spacing
Single spacing is the most common line spacing format, where each line of text is placed directly below the previous one without any additional space. To set single spacing, select the desired option from the line spacing submenu.
1.1 Advantages of Single Spacing
Single spacing saves space and enhances readability, especially in documents with limited space or when printing on both sides of a page.
1.2 Disadvantages of Single Spacing
Single spacing can make dense text appear cluttered and difficult to read, especially in longer documents.
2. 1.5 Spacing
1.5 spacing is a popular choice for professional documents, providing a balance between readability and space utilization. To set 1.5 spacing, select the corresponding option from the line spacing submenu.
2.1 Advantages of 1.5 Spacing
1.5 spacing improves readability by providing enough space between lines, making it easier for readers to follow the text.
2.2 Disadvantages of 1.5 Spacing
1.5 spacing may require more paper or digital space compared to single spacing, which can be a concern in certain situations.
3. Double Spacing
Double spacing is often used in academic and research papers, providing ample space between lines for annotations and comments. To set double spacing, select the corresponding option from the line spacing submenu.
3.1 Advantages of Double Spacing
Double spacing allows for easy insertion of comments and annotations, making it a preferred choice in academic settings.
3.2 Disadvantages of Double Spacing
Double spacing can significantly increase the length of a document, requiring more paper or digital space.
4. Saving and Exiting the Line Spacing Settings
After adjusting the line spacing to your desired setting, tap on the Apply button to save the changes. The line spacing will be updated in the selected text within the table.
5. Additional Tips for Line Spacing Adjustment
Here are some additional tips to ensure a seamless line spacing adjustment in the mobile phone WPS table:
5.1 Consistency
Maintain consistency in line spacing throughout the document to enhance readability and professionalism.
5.2 Testing Different Settings
Experiment with different line spacing settings to find the most suitable option for your specific document.
5.3 Utilize Formatting Tools
Make use of other formatting tools available in the WPS table app, such as font size, style, and alignment, to further enhance the appearance of your document.
6. Conclusion
Adjusting the uniform size of the line spacing in the mobile phone WPS table is a crucial task for ensuring readability and professionalism in your documents. By following the steps outlined in this article, you can easily adjust the line spacing to your desired setting and achieve a consistent and visually appealing document. Remember to maintain consistency, test different settings, and utilize additional formatting tools to enhance the overall appearance of your document. With these tips in mind, you can effectively adjust the line spacing in the mobile phone WPS table and create well-organized and visually appealing documents.











