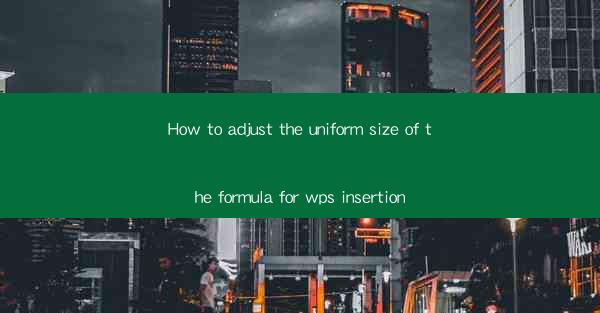
Title: Master the Art of Uniform Formula Size Adjustment in WPS: A Comprehensive Guide
Introduction:
Are you tired of struggling with inconsistent formula sizes in your WPS documents? Do you want to achieve a professional and polished look for your formulas? Look no further! In this comprehensive guide, we will walk you through the step-by-step process of adjusting the uniform size of formulas in WPS. Whether you are a student, professional, or simply someone who wants to enhance their document formatting skills, this article will provide you with all the information you need to master the art of formula size adjustment in WPS. Get ready to transform your documents and impress your audience!
Understanding the Importance of Uniform Formula Size
1. Enhancing Visual Appeal: Uniform formula sizes create a cohesive and visually appealing document. It ensures that all formulas are easily readable and consistent throughout the document.
2. Professionalism: A well-formatted document with uniform formula sizes reflects professionalism and attention to detail. It leaves a positive impression on your readers and enhances your credibility.
3. Improved Accessibility: Uniform formula sizes make it easier for readers with visual impairments to understand and navigate through your documents.
Step-by-Step Guide to Adjusting Formula Size in WPS
1. Open your WPS document and navigate to the formula you want to adjust.
2. Select the formula by clicking on it.
3. Right-click on the selected formula and choose Format Cells from the context menu.
4. In the Format Cells dialog box, go to the Font tab.
5. Adjust the font size for the formula by selecting the desired size from the dropdown menu.
6. Click OK to apply the changes.
Customizing Formula Size for Specific Requirements
1. Consider the document's overall formatting: Ensure that the formula size aligns with the overall formatting of your document, such as font size and line spacing.
2. Adapt to the complexity of the formula: For more complex formulas, a larger font size may be necessary to ensure readability.
3. Consider the target audience: If your document is intended for a global audience, it is important to choose a font size that is easily readable for people with different reading preferences.
Utilizing Advanced Formatting Options
1. Vertical alignment: Adjust the vertical alignment of the formula to ensure it is centered or aligned with other elements in the document.
2. Text wrapping: If the formula is part of a paragraph, you can enable text wrapping to ensure it fits within the paragraph boundaries.
3. Line spacing: Adjust the line spacing around the formula to maintain a consistent and visually appealing layout.
Common Challenges and Solutions
1. Inconsistent formula sizes: If you encounter inconsistent formula sizes, double-check the formatting settings for each formula individually.
2. Font size issues: If the formula size is not adjusting as expected, ensure that the font size is set correctly in the Format Cells dialog box.
3. Compatibility issues: If you are working with a shared document, ensure that all users have the same version of WPS and that the formatting settings are consistent.
Conclusion
Adjusting the uniform size of formulas in WPS is a crucial skill for anyone who wants to create professional and visually appealing documents. By following the step-by-step guide provided in this article, you can easily adjust formula sizes and customize them to meet your specific requirements. Remember to consider the overall formatting, target audience, and advanced formatting options to achieve the best results. With these tips and techniques, you will be able to transform your documents and leave a lasting impression on your readers. Happy formatting!











