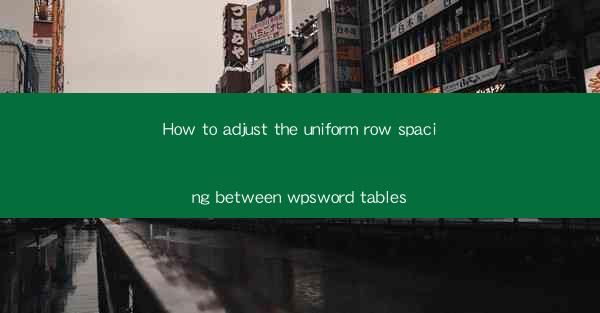
This article provides a comprehensive guide on how to adjust the uniform row spacing between tables in WPS Word. It covers various methods and techniques to ensure consistent spacing, offering step-by-step instructions and practical tips for users of all skill levels. By the end of the article, readers will be equipped with the knowledge to achieve professional-looking tables with precise row spacing in their WPS Word documents.
---
Introduction to Row Spacing in WPS Word Tables
Row spacing in WPS Word tables refers to the amount of space between rows within a table. Properly adjusting this spacing is crucial for maintaining a clean and organized layout. Whether you are creating a simple table for a personal document or a complex one for a professional presentation, uniform row spacing can greatly enhance the readability and aesthetic appeal of your tables.
Understanding the Basics of Row Spacing
Before diving into the specific methods to adjust row spacing, it is essential to understand the basic concepts. In WPS Word, row spacing can be adjusted in several ways, including:
- Automatic Spacing: The default setting in WPS Word, which automatically calculates the spacing between rows based on the table's content.
- Fixed Spacing: A specific amount of space set manually between rows.
- Optimal Spacing: A dynamic spacing that adjusts based on the content of the cells, ensuring that the text fits comfortably without overlapping.
Adjusting Row Spacing Using the Table Properties
One of the most straightforward methods to adjust row spacing is through the Table Properties dialog box. Here's how to do it:
1. Select the table you want to adjust.
2. Right-click and choose Table Properties from the context menu.
3. In the Table tab, click on Row and then select Row Height from the dropdown menu.
4. Choose Fixed or Optimal from the Row Height dropdown, depending on your preference.
5. Enter the desired row height or leave it at the default value for automatic spacing.
6. Click Apply and then OK to apply the changes.
Using the Table Tools for Row Spacing
WPS Word's Table Tools provide additional options for adjusting row spacing. Here's how to use them:
1. Select the table you want to modify.
2. Click on the Table Tools tab in the ribbon.
3. In the Layout group, you will find options for Row Height and Row Spacing.
4. Use the Row Height dropdown to set a fixed height or choose Optimal for dynamic spacing.
5. The Row Spacing option allows you to add extra space above or below the selected rows.
Customizing Row Spacing with the Paragraph Format
Another way to adjust row spacing is by using the Paragraph Format dialog box. This method is particularly useful when you want to apply different spacing to specific rows within a table:
1. Select the rows you want to adjust.
2. Click on the Home tab in the ribbon.
3. In the Paragraph group, click on the small arrow at the bottom-right corner of the Paragraph section to open the Paragraph Format dialog box.
4. In the Spacing section, you can adjust the Before and After spacing to add extra space above and below the selected rows.
5. Click OK to apply the changes.
Utilizing the Table Style Gallery for Row Spacing
The Table Style Gallery in WPS Word offers a variety of pre-designed table styles, some of which may include specific row spacing settings. Here's how to use it:
1. Select the table you want to style.
2. Click on the Table Tools tab in the ribbon.
3. In the Design group, click on the Table Style Gallery.
4. Browse through the available styles and select one that suits your needs.
5. If the selected style has specific row spacing settings, they will be applied to your table automatically.
Conclusion
Adjusting the uniform row spacing between tables in WPS Word is a crucial step in creating well-organized and visually appealing documents. By understanding the basics of row spacing and utilizing the various methods and tools provided by WPS Word, users can achieve consistent and professional-looking tables. Whether you choose to adjust row spacing through the Table Properties, Table Tools, Paragraph Format, or Table Style Gallery, the key is to experiment and find the settings that work best for your specific document needs.











