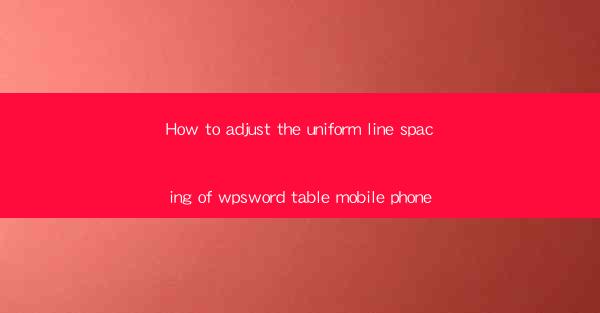
How to Adjust the Uniform Line Spacing of WPS Word Table on Mobile Phone
Adjusting the uniform line spacing in a WPS Word table on a mobile phone can be a crucial step in ensuring that your document is both visually appealing and easy to read. Whether you are working on a professional report or a personal letter, proper line spacing can greatly enhance the overall quality of your document. In this article, we will explore various aspects of adjusting line spacing in WPS Word tables on mobile devices.
Understanding Line Spacing in WPS Word Tables
Before diving into the specifics of adjusting line spacing, it is essential to understand what line spacing is and why it matters. Line spacing refers to the amount of space between lines of text within a document. In WPS Word tables, line spacing can affect the readability and appearance of your content. Here are some key points to consider:
What is Line Spacing?
Line spacing is the vertical distance between lines of text. It is typically measured in points, with common values including single spacing (1.0 point), double spacing (2.0 points), and 1.5 spacing (1.5 points). The choice of line spacing depends on the purpose of your document and the readability requirements.
Why is Line Spacing Important?
Proper line spacing plays a crucial role in the readability and visual appeal of your document. Here are some reasons why line spacing is important:
- Readability: Adequate line spacing makes it easier for readers to follow the text and reduces eye strain.
- Visual Appeal: Consistent line spacing enhances the overall appearance of your document, making it more professional and polished.
- Formatting Consistency: Adjusting line spacing ensures that your document maintains a consistent format throughout.
Adjusting Line Spacing in WPS Word Tables on Mobile Phone
Now that we have a basic understanding of line spacing, let's explore how to adjust it in WPS Word tables on mobile devices. The following sections will cover various aspects of adjusting line spacing, including the steps involved, common issues, and best practices.
Step-by-Step Guide to Adjusting Line Spacing
Adjusting line spacing in WPS Word tables on a mobile phone is a straightforward process. Here's a step-by-step guide to help you get started:
1. Open WPS Word on Your Mobile Phone: Launch the WPS Word app on your mobile device.
2. Open Your Document: Open the document containing the table you want to adjust the line spacing for.
3. Select the Table: Tap on the table to select it.
4. Access the Table Format Menu: Look for the table format menu, usually represented by a small icon or button.
5. Choose Line Spacing: In the table format menu, find the line spacing option. This may be labeled as Line Spacing, Paragraph, or something similar.
6. Select the Desired Line Spacing: From the available options, choose the line spacing that best suits your needs. You can select from common values like single, double, or 1.5 spacing, or enter a custom value.
7. Apply the Changes: Once you have selected the desired line spacing, tap Apply or OK to save the changes.
Common Issues and Solutions
While adjusting line spacing in WPS Word tables on mobile phones is generally straightforward, you may encounter some common issues. Here are some potential problems and their solutions:
- Incorrect Line Spacing: If the line spacing does not appear to be adjusting as expected, ensure that you have selected the correct option in the table format menu.
- Formatting Conflicts: If your document contains multiple tables with different line spacing settings, it may lead to formatting conflicts. To resolve this, apply a consistent line spacing to all tables in your document.
- Compatibility Issues: Some mobile devices or WPS Word versions may have limitations in terms of line spacing options. If you encounter compatibility issues, consider updating your WPS Word app or trying a different device.
Best Practices for Adjusting Line Spacing
To ensure that your document maintains a professional and polished appearance, here are some best practices for adjusting line spacing in WPS Word tables on mobile phones:
- Consistency: Apply a consistent line spacing throughout your document to maintain a cohesive look.
- Readability: Choose a line spacing that enhances the readability of your content. For most documents, a single or 1.5 spacing is recommended.
- Formatting Consistency: Ensure that all tables in your document have the same line spacing setting to avoid formatting conflicts.
- Customization: If necessary, customize the line spacing to suit your specific requirements. However, be cautious not to overdo it, as excessive line spacing can make your document appear cluttered.
Conclusion
Adjusting the uniform line spacing in WPS Word tables on mobile phones is a valuable skill that can greatly enhance the readability and visual appeal of your documents. By following the steps outlined in this article and adhering to best practices, you can ensure that your documents maintain a professional and polished appearance. Whether you are working on a professional report or a personal letter, proper line spacing is an essential aspect of effective document creation.











