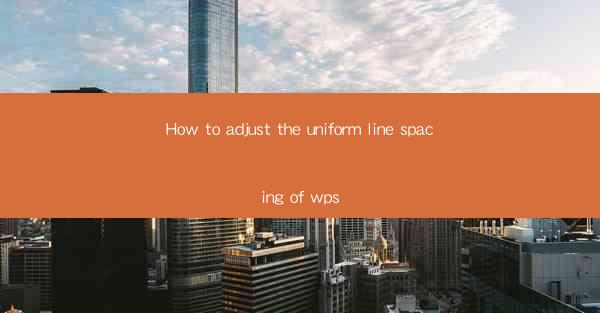
Introduction to Uniform Line Spacing in WPS
Uniform line spacing is an important aspect of document formatting, as it affects readability and overall appearance. In WPS, a popular word processor, adjusting the line spacing can be done in a few simple steps. This guide will walk you through the process of setting uniform line spacing in your WPS documents.
Accessing the Line Spacing Settings
To begin adjusting the line spacing in WPS, you first need to access the settings menu. Open your WPS document and click on the Home tab at the top of the screen. Within this tab, you will find a group of options related to paragraph formatting. Look for the Paragraph button, which is typically represented by a small arrow or a set of lines.
Opening the Paragraph Settings
After clicking on the Paragraph button, a dialog box will appear, displaying various paragraph formatting options. Scroll down until you find the Line Spacing section. This is where you can adjust the spacing between lines in your document.
Choosing the Line Spacing Option
Within the Line Spacing section, you will see a dropdown menu with several options. These include Single, 1.5, Double, and Fixed. The Single option sets the line spacing to one line height, while Double sets it to two line heights. 1.5 is a common choice for professional documents, providing a balance between readability and space efficiency. Fixed allows you to specify a specific point size for the line spacing.
Adjusting the Line Spacing Manually
If you prefer a more precise control over your line spacing, you can adjust it manually. In the Line Spacing dropdown menu, select Custom Line Spacing. This will open a new dialog box where you can enter the exact line spacing you want. For example, if you want a line spacing of 1.2, simply type 1.2 into the field provided.
Applying the Line Spacing to the Entire Document
Once you have selected or entered the desired line spacing, click OK to apply the changes. By default, these changes will be applied to the entire document. However, if you only want to adjust the line spacing for a specific section, you can do so by highlighting the text you want to change and then applying the line spacing settings to that selection.
Checking the Results
After applying the line spacing changes, take a moment to review your document. Ensure that the line spacing looks uniform and that the document remains readable. If you find that the spacing is not as expected, you may need to adjust the settings further or check for any hidden formatting that might be affecting the line spacing.
Saving Your Changes
Once you are satisfied with the line spacing in your document, it's important to save your changes. Click on the File tab at the top left corner of the screen and select Save or Save As to ensure that your document retains the new line spacing settings for future use.











