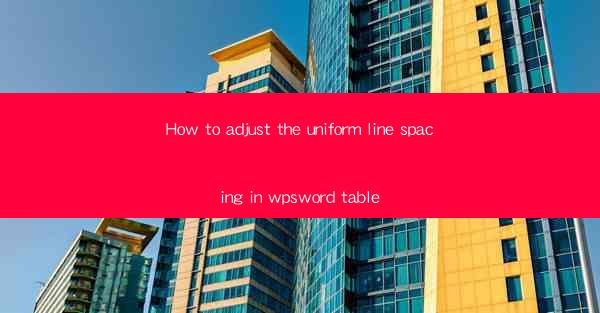
Unlocking the Secrets of WPS Word Table Formatting: A Journey into Uniformity
In the vast digital realm of word processing, where words weave into intricate tapestries of text and tables, the quest for uniformity often becomes a quest for the unattainable. Yet, within the confines of WPS Word, a hidden gem awaits those who dare to delve into the art of table formatting. Today, we embark on a thrilling adventure to uncover how to adjust the uniform line spacing in WPS Word tables, ensuring that your documents not only convey information but also exude a sense of polished professionalism.
The Art of Line Spacing: A Brief Introduction
Before we dive into the specifics of adjusting line spacing in WPS Word tables, let's take a moment to appreciate the art of line spacing. Line spacing is the invisible thread that binds the rows of your table together, creating a cohesive and visually appealing structure. It's the silent whisper that dictates the rhythm of your table's presentation. Whether too tight or too loose, line spacing can either enhance or detract from the overall aesthetic of your document.
Navigating the WPS Word Interface: The First Step to Uniformity
To embark on this quest, you must first navigate the labyrinthine corridors of the WPS Word interface. Open your document, locate the table you wish to modify, and select it. With the table now in your grasp, it's time to uncover the secrets hidden within the table properties.
Unveiling the Table Properties: The Gateway to Uniformity
Right-click on the selected table and choose Table Properties from the dropdown menu. A new window will appear, revealing the inner sanctum of your table's formatting. Here, you will find the key to unlocking uniform line spacing.
Adjusting Line Spacing: The Heart of the Matter
Within the Table Properties window, navigate to the Cell tab. Look for the Vertical Alignment section, where you will find the line spacing options. Here, you can choose from various line spacing settings such as Single, 1.5, Double, or even custom spacing.
To achieve uniformity, select the desired line spacing option and apply it to the entire table. If you wish to maintain a consistent look across multiple tables, you can also adjust the line spacing for the entire document by clicking on Apply to All Tables.\
The Power of Customization: Tailoring Line Spacing to Your Needs
While predefined line spacing options are a great starting point, the true power of WPS Word lies in its ability to customize. If the standard settings do not meet your needs, you can delve deeper into the Custom option. Here, you can set the exact line spacing value in points, ensuring that your table's rows align with the precision of a Swiss watch.
The Final Touch: Ensuring Consistency Across the Document
Once you have adjusted the line spacing to your satisfaction, it's crucial to ensure consistency across the entire document. To do this, return to the Table Properties window and click on the Apply to All Tables button. This will propagate your line spacing settings to all tables within your document, ensuring a uniform look throughout.
The Quest for Perfection: A Satisfying Conclusion
And so, we have reached the end of our quest to adjust the uniform line spacing in WPS Word tables. By following these steps, you have unlocked the secrets of table formatting, ensuring that your documents not only convey information but also exude a sense of polished professionalism.
As you continue to navigate the digital realms of word processing, remember that the quest for uniformity is a journey, not a destination. Embrace the art of line spacing, and let your tables become the silent heroes of your documents, enhancing their visual appeal and readability.
In the ever-evolving world of technology, the quest for perfection is a never-ending one. May your tables always be uniform, your documents always be captivating, and your journey through the world of WPS Word always be filled with discovery and delight.











