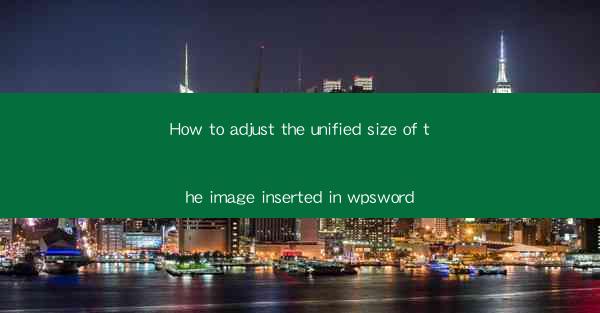
Introduction to Image Size Adjustment in WPS Word
Adjusting the size of images in WPS Word is a common task that users often encounter. Whether you are creating a presentation, a report, or a document, having images that are appropriately sized can greatly enhance the visual appeal and readability of your content. In this article, we will guide you through the process of adjusting the unified size of images inserted into WPS Word documents.
Understanding Image Sizes in WPS Word
Before diving into the adjustment process, it's important to understand the different aspects of image sizes in WPS Word. There are two main sizes to consider: the actual size of the image file and the size at which the image is displayed in the document. The actual size is determined by the image file's dimensions, while the display size can be adjusted to fit the layout of your document.
Inserting an Image into WPS Word
To begin adjusting the image size, you first need to insert an image into your WPS Word document. You can do this by clicking on the Insert tab in the ribbon, selecting Picture, and then choosing the image file you wish to insert from your computer.
Accessing the Image Format Options
Once the image is inserted, you will notice that a contextual tab called Picture Tools appears in the ribbon. Click on this tab to access the formatting options specific to the image you have inserted.
Adjusting the Image Size Manually
To manually adjust the size of the image, you can use the Size group within the Picture Tools tab. Here, you will find options to set the width and height of the image. You can enter specific dimensions in pixels, points, or centimeters, or you can use the percentage option to scale the image relative to its original size.
Using the Lock Aspect Ratio Feature
When adjusting the size of an image, it's crucial to maintain the aspect ratio to avoid distortion. In the Size group, you will find a checkbox labeled Lock Aspect Ratio. Ensure that this checkbox is checked to keep the image's proportions intact as you change its size.
Using the Fit to Option
If you want the image to fit within a specific area of your document, you can use the Fit to option in the Size group. This allows you to choose whether the image should fit to the width of the text column, the height of the text column, or both.
Using the AutoFit Feature
The AutoFit feature in WPS Word is particularly useful when you want the image to automatically adjust its size based on the available space in your document. This can be accessed by clicking on the AutoFit button in the Size group and selecting the desired option, such as Fit to Text Width or Fit to Page.\
Resizing Multiple Images at Once
If you have multiple images that you need to resize uniformly, you can select all the images at once and apply the same size adjustments to each. This can be done by holding down the Ctrl key and clicking on each image, or by using the Select All button in the Picture Tools tab.
Conclusion
Adjusting the unified size of images in WPS Word is a straightforward process that can greatly enhance the visual quality of your documents. By following the steps outlined in this article, you can easily resize images to fit your document's layout and maintain their aspect ratios. Whether you are a student, professional, or hobbyist, mastering the art of image size adjustment in WPS Word will undoubtedly improve the overall presentation of your work.











