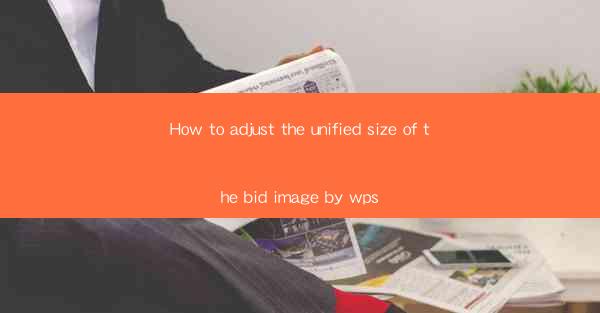
Title: Master the Art of Adjusting Bid Image Sizes with WPS: A Comprehensive Guide
Introduction:
Are you tired of struggling with inconsistent bid image sizes in your WPS projects? Do you want to ensure that your bid images are uniformly sized without any hassle? Look no further! In this comprehensive guide, we will walk you through the step-by-step process of adjusting the unified size of bid images using WPS. Get ready to elevate your design game and save time with this essential skill!
Understanding the Importance of Uniform Bid Image Sizes
1. Consistency in Design: Uniformly sized bid images create a professional and cohesive look, enhancing the overall presentation of your project.
2. Streamlined Workflow: By maintaining consistent image sizes, you can save time and effort in adjusting and resizing images for different purposes.
3. Enhanced User Experience: Uniformly sized images provide a seamless viewing experience, making it easier for your audience to engage with your content.
Step-by-Step Guide to Adjusting Bid Image Sizes in WPS
1. Open WPS and Create a New Project: Start by opening WPS and creating a new project or opening an existing one where you need to adjust the bid image sizes.
2. Insert the Bid Image: Click on the Insert tab and select Image to insert the bid image into your project.
3. Select the Image: Once the image is inserted, click on it to select it. This will enable you to make adjustments to its size.
4. Adjust the Image Size: Right-click on the selected image and choose Size and Position. Here, you can enter the desired width and height values or use the percentage option to maintain the image's aspect ratio.
5. Apply the Changes: Click OK to apply the new size to the bid image. Repeat this process for all the images you want to adjust.
Advanced Techniques for Customizing Bid Image Sizes
1. Locking Aspect Ratio: To maintain the original aspect ratio of the bid image, check the Lock Aspect Ratio option before adjusting the size.
2. Resizing Multiple Images: If you have multiple bid images to adjust, select all the images you want to resize and apply the same size settings to them simultaneously.
3. Using the Image Resizer Tool: WPS also provides an image resizer tool that allows you to resize images by dragging the corners or edges, providing more flexibility in adjusting the size.
Common Challenges and Solutions
1. Image Quality: When adjusting the size of bid images, it's important to maintain the desired level of quality. Use the Resample Image option to ensure the image remains sharp and clear.
2. Compatibility Issues: Sometimes, bid images may not be compatible with certain file formats. Save the images in widely supported formats like JPEG or PNG to avoid compatibility issues.
3. Cropping and Trimming: If the bid image contains unnecessary elements, use the cropping tool to remove them and focus on the relevant parts of the image.
Conclusion
Adjusting the unified size of bid images in WPS is a valuable skill that can greatly enhance the presentation of your projects. By following this comprehensive guide, you can easily resize your bid images, maintain consistency, and save time in your workflow. Embrace the power of WPS and take your design game to the next level!











