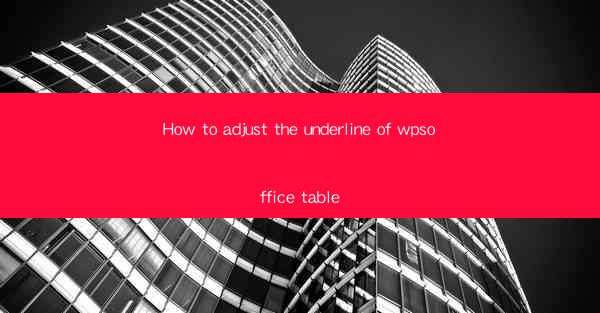
Introduction to WPSoOffice Table Underline Adjustment
The WPSoOffice table is a versatile tool that allows users to create and manage tables within WordPress. One of the common formatting options is adjusting the underline of table cells. Whether you want to enhance the visual appeal or improve readability, this guide will walk you through the steps to adjust the underline of the WPSoOffice table cells.
Understanding the WPSoOffice Table Plugin
Before diving into the specifics of adjusting the underline, it's important to have a basic understanding of the WPSoOffice table plugin. WPSoOffice is a comprehensive plugin that offers various features for creating and managing tables in WordPress. It provides a user-friendly interface and a wide range of customization options to suit different needs.
Accessing the Table Cell Editor
To adjust the underline of a WPSoOffice table cell, you first need to access the table cell editor. This can be done by clicking on the table cell you want to modify. Once the cell is selected, a toolbar will appear with various formatting options. Look for the option that allows you to modify the text formatting, such as font style, size, color, and underline.
Modifying the Underline Style
With the table cell editor open, locate the underline option. It is usually represented by a line or a pair of lines. To adjust the underline, you can choose from different styles such as solid, dashed, dotted, or double. Here are the steps to modify the underline style:
1. Click on the underline option in the table cell editor.
2. Select the desired underline style from the available options.
3. Preview the changes to ensure they meet your requirements.
Customizing the Underline Width
In addition to the style, you can also customize the width of the underline. This can be particularly useful if you want to make the underline more prominent or subtle. Here's how to adjust the underline width:
1. Click on the underline option in the table cell editor.
2. Look for the width setting, which is often represented by a slider or a numeric input field.
3. Adjust the width to your preference and preview the changes.
Changing the Underline Color
The color of the underline can also be customized to match the overall design of your website. To change the underline color, follow these steps:
1. Click on the underline option in the table cell editor.
2. Look for the color picker tool, which is usually represented by a square with a small paintbrush icon.
3. Select the desired color from the color picker and apply it to the underline.
Applying the Changes and Saving
Once you have made all the desired adjustments to the underline, it's important to apply the changes and save them. Here's how to do it:
1. Click on the Apply or Save button in the table cell editor.
2. The changes will be applied to the selected table cell, and the editor will close.
3. Review the table to ensure that the underline appears as expected.
Conclusion
Adjusting the underline of WPSoOffice table cells is a straightforward process that can greatly enhance the visual appeal and readability of your tables. By following the steps outlined in this guide, you can easily customize the underline style, width, and color to suit your specific needs. Remember to save your changes and preview the table to ensure everything looks as intended.











