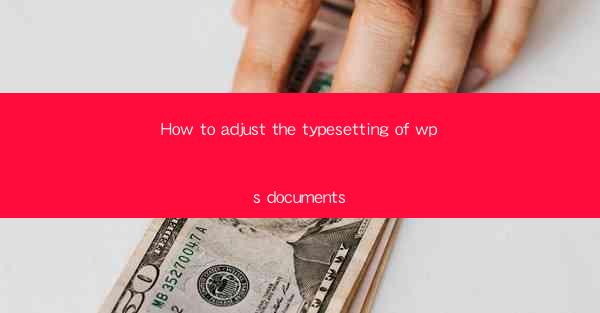
Introduction to WPS Document Typesetting
Adjusting the typesetting of WPS documents is an essential skill for anyone who wants to create professional-looking documents. WPS, a popular word processor, offers a variety of tools and features that allow users to customize the appearance of their documents. Whether you're working on a report, a presentation, or a simple letter, understanding how to adjust the typesetting can greatly enhance the readability and overall impact of your work.
Understanding the Basics of Document Layout
Before diving into the specifics of adjusting typesetting in WPS, it's important to have a basic understanding of document layout. This includes elements such as margins, page orientation, and page size. Here are some key points to consider:
1. Margins: Margins define the space around the edge of the page. Adjusting margins can help ensure that text and images are not too close to the edges, which can make the document look cluttered.
2. Page Orientation: WPS allows you to set the page orientation to either portrait (vertical) or landscape (horizontal). Choose the orientation that best suits the content of your document.
3. Page Size: The default page size in WPS is A4, but you can change it to suit your needs. For example, if you're creating a poster, you might want to use a larger page size.
Customizing Font Settings
Font is a crucial element in document typesetting as it affects readability and the overall aesthetic. Here's how to customize font settings in WPS:
1. Selecting a Font: Choose a font that is easy to read and fits the style of your document. WPS offers a wide range of fonts, including both standard and decorative options.
2. Font Size: Adjust the font size to ensure that the text is legible. For body text, a size between 10 and 12 points is generally recommended.
3. Font Style: You can change the font style to bold, italic, or underline to emphasize certain words or phrases. Use these styles sparingly to avoid cluttering the document.
4. Font Color: While it's tempting to use a variety of colors, it's best to stick to a single color for the body text to maintain a professional look.
Formatting Paragraphs
Paragraph formatting is essential for creating a well-structured document. Here are some tips for formatting paragraphs in WPS:
1. Line Spacing: Adjust the line spacing to improve readability. Single spacing is often too dense, while double spacing can be too sparse. A good balance is typically 1.5 or double spacing.
2. Paragraph Indentation: Indentation helps to visually separate paragraphs and make the text easier to follow. In WPS, you can set the first line indentation to 1.27 cm or adjust it to your preference.
3. Paragraph Alignment: Choose the alignment that best suits your document. Left alignment is standard for body text, while centered alignment is often used for headings.
4. Bullets and Numbering: Use bullets and numbering to list items or create step-by-step instructions. WPS provides a variety of bullet and numbering options to suit different styles.
Using Styles and Templates
WPS offers a range of styles and templates that can save you time and ensure consistency in your document's appearance. Here's how to make the most of these features:
1. Styles: Apply styles to quickly format text, headings, and other elements. WPS includes pre-defined styles that you can customize to match your document's needs.
2. Templates: Use templates to create documents with a consistent layout and design. WPS has a variety of templates for different types of documents, such as resumes, letters, and reports.
3. Customizing Templates: If a template doesn't quite meet your needs, you can customize it by changing the text, images, and other elements.
Advanced Typesetting Techniques
For those looking to take their WPS document typesetting to the next level, here are some advanced techniques:
1. Columns: Divide your document into columns for a more visually appealing layout, especially for newsletters or brochures.
2. Table of Contents: Create a table of contents to make it easier for readers to navigate longer documents.
3. Headers and Footers: Add headers and footers to include page numbers, document titles, or other information at the top and bottom of each page.
4. Page Breaks: Use page breaks to control where a new page starts, ensuring that content is not split awkwardly across pages.
Conclusion
Adjusting the typesetting of WPS documents is a skill that can greatly enhance the quality of your work. By understanding the basics of document layout, customizing font settings, formatting paragraphs, using styles and templates, and exploring advanced techniques, you can create professional-looking documents that are both visually appealing and easy to read. Take the time to experiment with different settings and find what works best for your specific needs. With practice, you'll become a master of WPS document typesetting.











