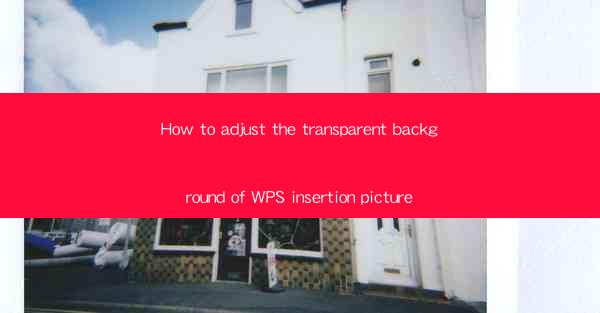
How to Adjust the Transparent Background of WPS Insertion Picture
In today's digital age, the use of WPS, a popular office suite, has become increasingly prevalent. Among its many features, adjusting the transparent background of insertion pictures stands out as a particularly useful tool for enhancing the visual appeal of documents. This article aims to provide a comprehensive guide on how to adjust the transparent background of WPS insertion pictures, catering to both beginners and advanced users. By the end of this article, readers will gain a thorough understanding of the process and its applications.
Understanding the Basics of Transparent Backgrounds
What is a Transparent Background?
A transparent background refers to a background that is see-through, allowing the content behind it to be visible. In the context of WPS insertion pictures, this means that the background of the image can be made invisible, revealing the underlying content of the document. This feature is particularly useful when inserting images into documents, as it helps maintain a clean and cohesive look.
Why Adjust the Transparent Background?
Adjusting the transparent background of WPS insertion pictures offers several advantages. Firstly, it allows for better integration of images with the document's content, creating a more visually appealing document. Secondly, it helps reduce clutter and distractions, ensuring that the reader's focus remains on the main content. Lastly, it provides flexibility in terms of design and customization, allowing users to experiment with different backgrounds and effects.
Step-by-Step Guide to Adjusting the Transparent Background
Step 1: Insert the Picture
To begin, open your WPS document and insert the picture you wish to adjust. You can do this by clicking on the Insert tab and selecting Picture. Choose the desired image from your computer and click Insert.\
Step 2: Select the Picture
Once the picture is inserted, click on it to select it. This will activate the Picture Tools tab on the ribbon, providing you with various options for editing the image.
Step 3: Access the Format Options
In the Picture Tools tab, click on the Format option. This will open a new set of tools specifically designed for editing the inserted picture.
Step 4: Adjust the Transparency
Within the Format options, locate the Adjust section. Here, you will find the Transparency slider. Move the slider to the desired level of transparency. The further you move it to the right, the more transparent the background will become.
Step 5: Apply Additional Effects
To further enhance the transparency effect, you can apply additional effects such as Artistic Effects, Color, and Artistic Effects. These options allow you to experiment with different styles and colors, creating a unique and visually appealing background.
Step 6: Save and Export
Once you are satisfied with the transparent background, save your document. If you need to export the document as a separate image file, you can do so by clicking on the File tab and selecting Save As. Choose the desired file format and click Save.\
Additional Tips and Tricks
1. Use Layers
To achieve more advanced transparency effects, consider using layers. Layers allow you to stack multiple images on top of each other, adjusting their transparency levels independently. This technique is particularly useful for creating complex designs and backgrounds.
2. Experiment with Blending Modes
Blending modes in WPS offer a wide range of options for adjusting the transparency and appearance of images. By experimenting with different blending modes, you can achieve unique effects and enhance the overall visual appeal of your document.
3. Utilize Online Resources
If you are struggling to find the perfect image for your transparent background, consider utilizing online resources. Websites like Unsplash and Pixabay offer a vast collection of high-quality images that can be used for free.
Conclusion
Adjusting the transparent background of WPS insertion pictures is a valuable skill that can greatly enhance the visual appeal of your documents. By following the step-by-step guide provided in this article, you can easily achieve the desired transparency effect and experiment with different background styles. Remember to save your work and explore additional tips and tricks to further enhance your document's design. With practice and creativity, you can create visually stunning documents that stand out from the crowd.











