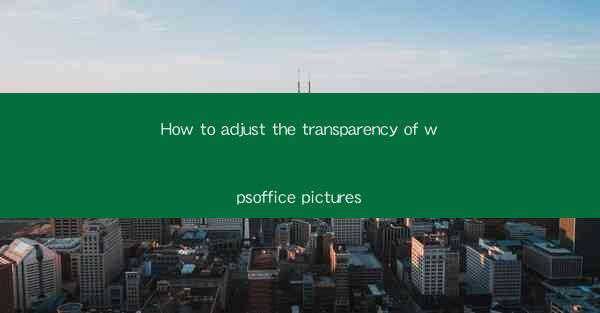
Introduction to WPS Office and Image Transparency
WPS Office is a versatile office suite that offers a range of features similar to Microsoft Office. One of its notable features is the ability to work with images, including adjusting their transparency. This guide will walk you through the steps to adjust the transparency of images in WPS Office, ensuring that your documents look professional and visually appealing.
Understanding Image Transparency
Image transparency refers to the degree to which an image is see-through. It allows you to overlay images on other elements without completely obscuring them. This is particularly useful in design work, where you might want to place a logo over a background or create a watermark without making the image too dominant.
Adjusting Transparency in WPS Office Writer
If you're using WPS Office Writer, follow these steps to adjust the transparency of an image:
1. Open your document in WPS Office Writer.
2. Insert the image you want to adjust by clicking on the Insert tab and selecting Picture.\
3. Once the image is inserted, right-click on it to open the context menu.
4. Choose Format Picture from the menu.
5. In the Format Picture sidebar, click on the Transparency tab.
6. Use the slider to adjust the transparency level to your preference.
7. Click OK to apply the changes.
Adjusting Transparency in WPS Office Presentation
If you're working on a presentation in WPS Office Presentation, the process is quite similar:
1. Open your presentation in WPS Office Presentation.
2. Insert the image by clicking on the Insert tab and selecting Picture.\
3. Right-click on the image and choose Format Picture.\
4. Navigate to the Transparency tab in the sidebar.
5. Adjust the transparency level using the slider.
6. Click OK to save your changes.
Using the Adjust Color Feature
WPS Office also provides an Adjust Color feature that can be used to modify the transparency of an image:
1. Right-click on the image and select Format Picture.\
2. In the sidebar, click on the Adjust Color tab.
3. Here, you can adjust the brightness, contrast, and saturation of the image, which can indirectly affect its transparency.
4. Experiment with the settings until you achieve the desired effect.
Layering Images for Transparency
If you want to overlay multiple images with varying levels of transparency, consider using layers:
1. Insert the first image as usual.
2. Right-click on the image and select Add Layer.\
3. Insert the second image onto the new layer.
4. Adjust the transparency of each layer individually to achieve the desired effect.
Exporting Images with Transparency
Once you've adjusted the transparency of an image in WPS Office, you may want to export it with the changes:
1. Click on the image to select it.
2. Go to the File menu and choose Save As.\
3. In the Save As dialog box, select the desired file format. Note that some formats, like PNG, support transparency.
4. Choose the location to save the file and click Save.\
Conclusion
Adjusting the transparency of images in WPS Office is a straightforward process that can greatly enhance the visual appeal of your documents and presentations. By following the steps outlined in this guide, you can easily modify the transparency of images to suit your design needs. Whether you're a student, professional, or hobbyist, mastering this feature will allow you to create more engaging and professional-looking content.











