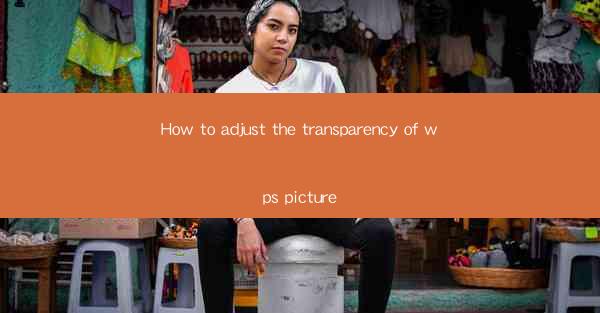
Unlocking the Visual Elixir: The Art of Adjusting Transparency in WPS Pictures
In the digital realm, where pixels paint the canvas of our imagination, the transparency of an image can be the difference between a flat, lifeless scene and a vibrant, immersive experience. WPS, the versatile productivity suite, offers a treasure trove of tools to unleash your creative potential. But how do you harness the power of transparency to elevate your WPS pictures? Prepare to delve into the alchemy of adjusting transparency and transform your images into works of art.
The Alchemy of Transparency: A Brief Introduction
Transparency, in the context of digital images, refers to the degree to which an image is see-through. It allows other layers or elements to peek through, creating a sense of depth and complexity. Whether you're a graphic designer, a photographer, or just someone looking to spruce up a presentation, understanding how to adjust transparency in WPS can open up a world of possibilities.
Step-by-Step Guide: Adjusting Transparency in WPS Pictures
1. Open Your Image in WPS Picture Editor: Launch WPS and open the image you wish to edit. The WPS Picture Editor is your canvas, and your image is the masterpiece waiting to be transformed.
2. Access the Transparency Tool: Once your image is open, look for the transparency tool. This is usually represented by a square with a diagonal line running through it. Click on this tool to activate the transparency adjustments.
3. Adjust the Opacity Slider: The opacity slider allows you to control the transparency of the entire image. Move the slider to the left to increase transparency and make the image more see-through, or to the right to decrease transparency and make it more opaque.
4. Use the Eraser Tool for Fine Tuning: For more precise control, use the eraser tool. This tool allows you to selectively remove pixels, revealing the layers beneath. Click and drag over the areas you want to make transparent.
5. Experiment with Layer Masks: If you're working with multiple layers, consider using layer masks. A layer mask is like a stencil that hides or reveals parts of a layer. It's a powerful tool for creating complex transparency effects.
6. Apply Blending Modes: Blending modes can dramatically alter the look of your image. They determine how the colors of your image blend with the colors of the layers below. Experiment with different blending modes to see which one gives you the desired effect.
7. Save Your Work: Once you're satisfied with your transparency adjustments, save your work. Remember to choose the correct file format to preserve the transparency settings.
Mastering the Art of Transparency: Advanced Techniques
1. Color Transparency: Adjusting the color transparency can give your image a unique, surreal look. You can achieve this by using the hue/saturation tool to tweak the color transparency of specific areas.
2. Gradient Transparency: Create a gradient transparency effect by using the gradient tool. This tool allows you to blend transparency from one end of the image to the other, creating a smooth transition.
3. Use Transparency in Compositions: Incorporate transparency into your compositions to create depth and focus. For example, you can overlay a semi-transparent image over text to make the text stand out.
4. Transparency in Presentations: In WPS presentations, transparency can be used to enhance slides and make them more engaging. Use it sparingly to avoid clutter and distraction.
Conclusion: The Power of Transparency in WPS Pictures
Adjusting the transparency of images in WPS is not just about making them see-through; it's about breathing life into your visual creations. By mastering the art of transparency, you can transform your images into captivating works of art that stand out in the digital realm. So, embrace the power of transparency, and let your creativity soar with WPS.











