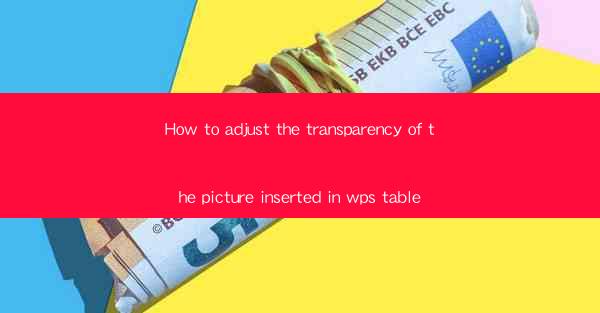
Introduction to Adjusting Transparency in WPS Table
In WPS Table, adjusting the transparency of images can be a useful feature for enhancing the visual appeal of your documents. Whether you're creating a presentation or a report, the ability to tweak the opacity of images can help them blend seamlessly with the rest of your content. This guide will walk you through the steps to adjust the transparency of images inserted into WPS Table.
Understanding Transparency in Images
Transparency in images refers to the degree to which an image is see-through. It's often represented by a gradient, with fully transparent being completely see-through and fully opaque being completely solid. In WPS Table, you can adjust this transparency to make images more or less visible behind text or other elements.
Inserting an Image into WPS Table
Before you can adjust the transparency of an image, you need to insert it into your WPS Table document. To do this, follow these steps:
1. Open your WPS Table document.
2. Click on the Insert tab in the ribbon.
3. Select Picture from the drop-down menu.
4. Choose the image file you want to insert and click Insert.\
Accessing the Image Format Options
Once the image is inserted, you'll need to access the image format options to adjust its transparency. Here's how to do it:
1. Click on the image to select it.
2. In the ribbon, click on the Picture Tools tab.
3. Look for the Format tab within the Picture Tools tab.
Adjusting Transparency Using the Format Tab
With the Format tab selected, you'll find various options to adjust the image's transparency:
1. Picture Transparency: This option allows you to set a specific transparency level for the entire image. You can drag the slider to increase or decrease the transparency.
2. Artistic Effects: This section offers various effects that can subtly alter the image's appearance, including transparency adjustments.
Using the Adjust Tab for Advanced Transparency Control
For more advanced control over the image's transparency, you can use the Adjust tab:
1. After selecting the image, click on the Adjust tab in the ribbon.
2. Here, you'll find options like Brightness, Contrast, and Saturation. Adjusting these can sometimes achieve the desired transparency effect without making the image too see-through.
Layering Images for Enhanced Transparency
If you want to overlay multiple images with varying levels of transparency, consider using layers. Here's how to do it:
1. Insert all the images you want to use.
2. Select the first image and click on the Format tab.
3. In the Arrange group, click on Order and then Send to Back to move the image behind the others.
4. Repeat the process for each additional image, adjusting their transparency levels as desired.
Finalizing Your Image Transparency
After adjusting the transparency of your images, it's important to review your document to ensure that the changes look as intended. Here are a few tips:
1. Zoom in on the images to check for any unintended transparency issues.
2. Compare the transparency settings against your document's background to ensure a cohesive look.
3. Save your document to preserve the changes.
Conclusion
Adjusting the transparency of images in WPS Table can significantly enhance the visual appeal of your documents. By following the steps outlined in this guide, you can easily insert, format, and adjust the transparency of images to suit your needs. Whether you're aiming for a subtle overlay or a bold contrast, the tools provided in WPS Table offer a range of options to help you achieve the perfect look.











