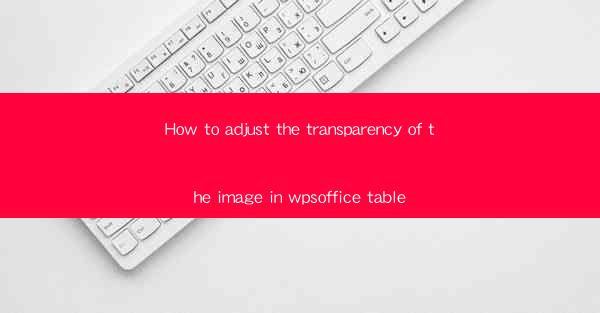
How to Adjust the Transparency of the Image in WPS Office Table
Adjusting the transparency of an image in WPS Office Table can enhance the visual appeal of your documents, making them more engaging and professional. Whether you are working on a presentation, a report, or a simple spreadsheet, understanding how to modify the transparency of images can significantly improve the overall design. In this article, we will explore various aspects of adjusting image transparency in WPS Office Table, providing you with a comprehensive guide to achieve the desired effect.
Understanding Image Transparency
Before diving into the steps to adjust image transparency, it is crucial to understand what transparency means in the context of digital images. Image transparency refers to the degree to which an image is see-through or allows other elements behind it to be visible. This concept is particularly useful when combining images with text or other graphical elements.
What is Transparency?
Transparency is a fundamental property of digital images, allowing them to blend seamlessly with other elements on a page. It is represented by a range of values, typically from 0 (fully transparent) to 255 (fully opaque). Lower values indicate higher transparency, making the image more see-through, while higher values result in a more solid appearance.
Importance of Transparency in Document Design
Transparency plays a vital role in document design, as it allows for the creation of visually appealing layouts without compromising readability or functionality. By adjusting the transparency of images, you can achieve various effects, such as:
- Creating a watermark effect
- Blending images with text
- Enhancing the overall aesthetic of a document
- Making images more interactive
Steps to Adjust Image Transparency in WPS Office Table
Now that we have a basic understanding of image transparency, let's explore the steps to adjust it in WPS Office Table. The following guide will walk you through the process, ensuring that you can achieve the desired level of transparency for your images.
1. Open WPS Office Table and Insert an Image
To begin, open WPS Office Table and create a new document or open an existing one. Insert an image into the table by clicking on the Insert tab and selecting Image. Choose the image you want to adjust and click Insert.\
2. Select the Image
Once the image is inserted, click on it to select it. This will enable you to apply various formatting options, including transparency adjustments.
3. Access the Transparency Settings
With the image selected, navigate to the Picture Tools tab that appears on the ribbon. Click on Format to access the formatting options for the selected image.
4. Adjust Transparency
In the Format tab, you will find a Picture Transparency section. Here, you can adjust the transparency of the image using the following options:
- Transparency: This slider allows you to increase or decrease the transparency of the image. Move the slider to the left to increase transparency and make the image more see-through, or move it to the right to decrease transparency and make the image more solid.
- Artistic Effects: This option provides various artistic effects that can be applied to the image, such as Watercolor, Mosaic, and Glow. Some of these effects may alter the transparency of the image, so experiment with different options to achieve the desired effect.
- Picture Style: This section offers various pre-designed styles that can be applied to the image. Some of these styles may include transparency adjustments, so explore the options to find one that suits your needs.
5. Save Your Changes
After adjusting the transparency of the image, click OK to apply the changes. You can now view the modified image in your document and make further adjustments if necessary.
Advanced Techniques for Image Transparency
In addition to the basic steps outlined above, there are several advanced techniques you can use to adjust image transparency in WPS Office Table. These techniques can help you achieve more sophisticated effects and enhance the overall design of your document.
1. Using Layers
One powerful technique for adjusting image transparency is to use layers. Layers allow you to stack multiple images on top of each other, with each layer having its own transparency settings. This allows for greater control over the overall design and ensures that the transparency of each image is independent of the others.
2. Applying Masks
Masks are another useful tool for adjusting image transparency. A mask is a transparent shape that can be used to hide or reveal parts of an image. By applying a mask to an image, you can create intricate designs and achieve unique effects.
3. Using Filters
Filters can be applied to images to alter their appearance and transparency. WPS Office Table offers a variety of filters, including Blur, Brightness, and Contrast. Experiment with different filters to achieve the desired effect.
4. Customizing Transparency Settings
If the built-in transparency settings are not sufficient, you can customize the transparency settings for your image. This can be done by using the Format tab and selecting Picture Transparency. From there, you can enter a specific transparency value or use the Custom option to create a custom transparency gradient.
Conclusion
Adjusting the transparency of images in WPS Office Table is a valuable skill that can enhance the visual appeal of your documents. By understanding the basics of image transparency and exploring advanced techniques, you can create visually stunning layouts that are both engaging and professional. Whether you are working on a presentation, a report, or a simple spreadsheet, mastering the art of image transparency will undoubtedly improve the overall design of your documents.











