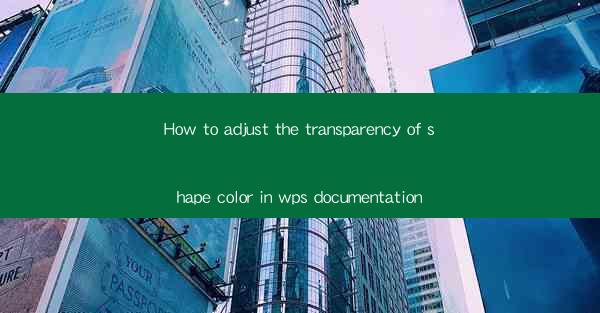
This article provides a comprehensive guide on how to adjust the transparency of shape color in WPS documentation. It covers various aspects of manipulating shape transparency, including the use of the transparency slider, applying transparency to specific shapes, and understanding the effects of transparency on the overall design. The article aims to assist users in enhancing the visual appeal of their documents by effectively utilizing shape transparency features in WPS.
Introduction
Adjusting the transparency of shape color in WPS documentation is a crucial skill for users who want to create visually appealing and professional-looking documents. Transparency allows users to layer shapes over text or images, creating interesting effects and emphasizing certain elements. This article will delve into the various methods and techniques for adjusting shape transparency in WPS, providing step-by-step instructions and practical tips.
Using the Transparency Slider
The transparency slider is a fundamental tool for adjusting the transparency of shapes in WPS. Here's how to use it effectively:
- Accessing the Transparency Slider: To begin, open your WPS document and select the shape you want to adjust. Once the shape is selected, you will notice a transparency slider on the formatting toolbar. This slider allows you to control the level of transparency for the selected shape.
- Adjusting Transparency: Move the slider to the left to increase transparency, making the shape more see-through, or move it to the right to decrease transparency, making the shape more opaque. Experiment with different levels of transparency to achieve the desired effect.
- Fine-Tuning with the Transparency Slider: While the transparency slider provides a quick way to adjust transparency, it may not offer the precision you need for more complex designs. In such cases, you can use the transparency options in the shape's properties panel for more granular control.
Applying Transparency to Specific Shapes
Not all shapes in your document need the same level of transparency. Here's how to apply transparency to specific shapes:
- Selecting the Shape: Begin by selecting the shape you want to adjust. This can be done by clicking on the shape or by using the selection tool in the toolbar.
- Adjusting Transparency for the Selected Shape: Once the shape is selected, use the transparency slider or the transparency options in the shape's properties panel to adjust its transparency. This will only affect the selected shape, leaving the rest of the document unchanged.
- Grouping Shapes for Uniform Transparency: If you have multiple shapes that need to have the same level of transparency, you can group them together. This allows you to adjust the transparency for all grouped shapes simultaneously.
Understanding the Effects of Transparency on Design
Transparency can have a significant impact on the overall design of your document. Here are some considerations to keep in mind:
- Text Readability: When using transparency on shapes that overlay text, ensure that the text remains legible. Too much transparency can make the text difficult to read, so it's important to strike a balance.
- Color Harmony: Transparency can alter the perceived color of shapes. Be mindful of the color combinations you use to ensure that the transparency does not clash with the rest of your document's color scheme.
- Emphasizing Key Elements: Transparency can be used to draw attention to specific elements in your document. By making certain shapes more transparent, you can create a visual hierarchy that guides the reader's focus.
Utilizing Transparency Effects
WPS offers a variety of transparency effects that can enhance the visual appeal of your shapes:
- Gradient Transparency: Apply a gradient to a shape to create a smooth transition from fully opaque to fully transparent. This effect can add depth and dimension to your designs.
- Pattern Transparency: Use patterns to fill shapes with transparency. This can create unique textures and add an artistic touch to your document.
- Drop Shadow and Glow Effects: Combine transparency with drop shadow and glow effects to create a more dynamic and visually engaging design.
Conclusion
Adjusting the transparency of shape color in WPS documentation is a versatile tool that can significantly enhance the visual appeal of your documents. By understanding the various methods and techniques for adjusting transparency, you can create professional-looking designs that stand out. Whether you're using the transparency slider, applying transparency to specific shapes, or utilizing transparency effects, the key is to experiment and find the right balance for your document's design. With the tips and instructions provided in this article, you'll be well-equipped to make the most of WPS's shape transparency features.











