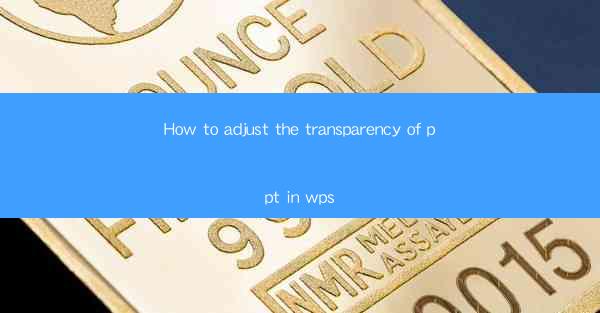
How to Adjust the Transparency of PPT in WPS
Adjusting the transparency of slides in a PowerPoint presentation using WPS can significantly enhance the visual appeal and impact of your presentation. Transparency allows you to overlay images, text, and other elements on your slides, creating a more dynamic and engaging presentation. In this article, we will explore various aspects of adjusting transparency in WPS, including its importance, different methods, and best practices.
Importance of Adjusting Transparency
Adjusting the transparency of slides in WPS is crucial for several reasons:
1. Enhancing Visual Appeal
Transparency allows you to create a visually appealing presentation by overlaying images, text, and other elements on your slides. This can help to highlight key points and make your presentation more engaging for your audience.
2. Creating a Professional Look
A well-adjusted transparency can give your presentation a professional look. It helps to maintain a consistent style throughout your slides, making your presentation more cohesive and polished.
3. Highlighting Key Points
By adjusting the transparency of text and other elements, you can draw attention to the most important parts of your presentation. This can help your audience focus on the key points you want to convey.
4. Adding a Personal Touch
Transparency allows you to add a personal touch to your presentation. You can use unique images, patterns, and colors to make your presentation stand out from the rest.
Different Methods to Adjust Transparency
There are several methods to adjust the transparency of slides in WPS:
1. Using the Format Tab
One of the simplest ways to adjust transparency is by using the Format tab in WPS. Here's how you can do it:
1. Open your presentation in WPS.
2. Select the slide or element you want to adjust the transparency for.
3. Go to the Format tab on the ribbon.
4. Click on the Transparency button and choose the desired level of transparency.
2. Using the Format Pane
Another method to adjust transparency is by using the Format pane. Here's how you can do it:
1. Open your presentation in WPS.
2. Select the slide or element you want to adjust the transparency for.
3. Go to the Format tab on the ribbon.
4. Click on the Format Pane button on the right side of the ribbon.
5. In the Format pane, click on the Transparency button and choose the desired level of transparency.
3. Using the Shape Format Dialog Box
You can also adjust the transparency of shapes using the Shape Format dialog box. Here's how you can do it:
1. Open your presentation in WPS.
2. Select the shape you want to adjust the transparency for.
3. Right-click on the shape and choose Format Shape.
4. In the Shape Format dialog box, go to the Transparency tab.
5. Adjust the transparency slider to the desired level.
Best Practices for Adjusting Transparency
To ensure that your presentation looks its best, here are some best practices for adjusting transparency:
1. Maintain Consistency
Keep the transparency level consistent across your slides to maintain a cohesive look and feel.
2. Use High-Quality Images
When overlaying images with transparency, use high-quality images to ensure that the text and other elements are easily readable.
3. Test on Different Devices
Test your presentation on different devices to ensure that the transparency settings look consistent across all platforms.
4. Avoid Over-Transparency
Be cautious not to overdo the transparency, as it can make your presentation difficult to read and understand.
5. Use Transparency Wisely
Use transparency to enhance your presentation, but avoid using it excessively. Choose elements that complement your presentation's theme and message.
Conclusion
Adjusting the transparency of slides in WPS can significantly enhance the visual appeal and impact of your presentation. By following the methods and best practices outlined in this article, you can create a professional, engaging, and visually appealing presentation. Remember to maintain consistency, use high-quality images, and test your presentation on different devices to ensure that the transparency settings look consistent across all platforms.











