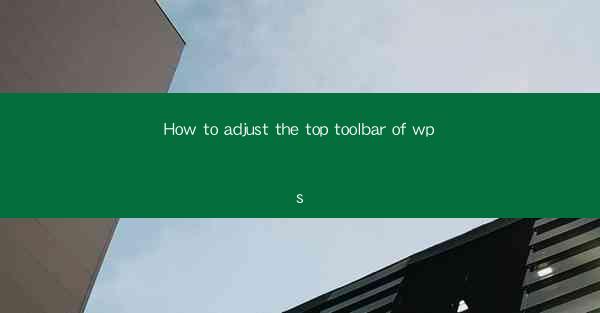
Unlocking the Power of Your WPS Top Toolbar: A Journey Awaits
In the digital realm, the top toolbar of WPS is akin to the helm of a ship, guiding your navigation through the vast ocean of documents. But how do you adjust this vital instrument to suit your needs? Prepare to embark on a journey that will transform the way you interact with your WPS applications.
The Secret to Customization: Why Adjust the Top Toolbar?
Imagine a world where your WPS toolbar is tailored to your every whim, where every button and icon is a reflection of your workflow. Adjusting the top toolbar is not just about aesthetics; it's about efficiency and productivity. By customizing your toolbar, you can streamline your document creation process, reducing the time spent searching for the tools you need.
Step-by-Step Guide: Navigating the WPS Toolbar Menu
To begin your customization journey, follow these simple steps:
1. Open WPS: Launch your WPS application and open the document you wish to modify.
2. Access the Menu: Look for the menu icon, typically represented by three horizontal lines in the top-left corner of the window.
3. Select 'Options': Click on the menu icon and scroll down to find and select 'Options'.
4. Explore the Toolbar: Within the 'Options' menu, navigate to the 'Customize' section. Here, you will find the 'Top Toolbar' option.
Mastering the Art of Adjustment: Customizing Your Toolbar
Now that you've accessed the toolbar customization menu, it's time to get creative:
1. Add New Buttons: Scroll through the list of available commands and click on the ones you want to add to your toolbar. They will appear in the 'Customize Top Toolbar' section.
2. Reorder Icons: Drag and drop the icons into the order that suits your workflow best. This can significantly speed up your document creation process.
3. Remove Unwanted Items: If there are commands you never use, simply click the 'Remove' button next to them to declutter your toolbar.
4. Save Your Changes: Once you're satisfied with your customizations, click 'OK' to save your changes. The toolbar will now reflect your new settings.
Advanced Tips: Unlocking the Full Potential of Your Customized Toolbar
For those who wish to delve deeper into the art of toolbar customization, here are some advanced tips:
1. Group Commands: Organize your toolbar by grouping related commands together. This can help maintain a clean and organized interface.
2. Use Keyboard Shortcuts: Assign keyboard shortcuts to your most frequently used commands for even faster access.
3. Create Custom Commands: If WPS doesn't have a command you need, you can create your own using the 'Customize' menu.
The Impact of a Well-Adjusted Toolbar: A Case Study
Consider the story of Sarah, a professional writer who spent hours each day searching for the 'Find and Replace' function in WPS. After customizing her top toolbar, she added the 'Find and Replace' icon to the toolbar. The result? Her productivity soared, and she spent less time searching and more time writing.
Conclusion: Your Customized Toolbar is Your Gateway to Efficiency
In conclusion, adjusting the top toolbar of WPS is a powerful tool in your productivity arsenal. By customizing your toolbar to match your workflow, you can save time, reduce frustration, and ultimately, create better documents. So, why wait? Dive into the world of customization and transform your WPS experience today.











