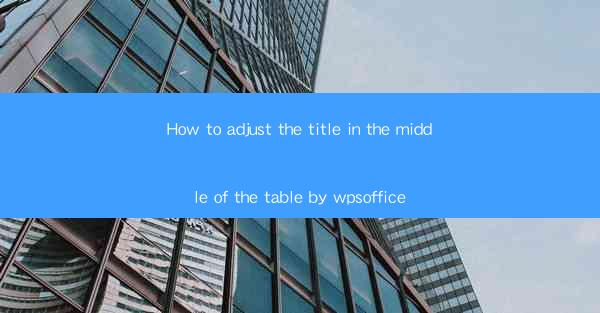
How to Adjust the Title in the Middle of the Table by WPS Office
Adjusting the title in the middle of a table can be a challenging task, especially if you are not familiar with the software you are using. However, with WPS Office, a versatile and user-friendly productivity suite, you can easily achieve this. In this article, we will discuss various aspects of adjusting the title in the middle of a table using WPS Office, including its benefits, the steps involved, and some common issues that may arise.
1. Introduction to WPS Office
WPS Office is a comprehensive productivity suite that includes word processing, spreadsheet, and presentation tools. It is widely used in both personal and professional settings due to its ease of use and compatibility with Microsoft Office. One of the key features of WPS Office is its ability to handle tables efficiently, allowing users to adjust and format them according to their requirements.
2. Benefits of Adjusting the Title in the Middle of the Table
Adjusting the title in the middle of a table can enhance the readability and visual appeal of your document. Here are some of the benefits of doing so:
- Improved Readability: Placing the title in the center makes it more prominent and easier to read, especially when the table is large or contains complex data.
- Enhanced Visual Appeal: A well-formatted table with a centered title looks more professional and visually appealing.
- Better Organization: Centering the title helps in organizing the table and making it more structured.
- Increased Accessibility: Centering the title can make the table more accessible to individuals with visual impairments.
3. Steps to Adjust the Title in the Middle of the Table
Now that we understand the benefits, let's dive into the steps involved in adjusting the title in the middle of a table using WPS Office.
3.1 Open the Document
First, open the document containing the table in WPS Office. If you don't have a document yet, you can create a new one using the word processing tool.
3.2 Select the Table
Click on the table where you want to adjust the title. You can do this by clicking on any cell within the table.
3.3 Access the Table Tools
Once the table is selected, a contextual tab called Table Tools will appear at the top of the ribbon. Click on this tab to access the various formatting options for the table.
3.4 Center the Title
Within the Table Tools tab, you will find a group called Alignment. Click on the Center button to center the title in the table.
3.5 Adjust the Title Size and Font
After centering the title, you may want to adjust its size and font to make it more prominent. To do this, select the title text and use the font size and style options available in the Home tab of the ribbon.
3.6 Save the Changes
Once you are satisfied with the formatting, save the document to ensure that your changes are preserved.
4. Common Issues and Solutions
While adjusting the title in the middle of a table using WPS Office is generally straightforward, some common issues may arise. Here are some of these issues and their solutions:
4.1 Title Not Centering
If the title does not center properly, ensure that you have selected the entire title text before applying the center alignment. Additionally, check if there are any hidden characters or spaces in the title text that may be causing the issue.
4.2 Table Not Updating
If the table does not update after making changes to the title, try refreshing the table by clicking on the Update Table button in the Table Tools tab.
4.3 Font Size and Style Not Applying
If the font size and style are not applying to the title, ensure that you have selected the entire title text before making the changes. Additionally, check if there are any formatting conflicts with other text in the table.
5. Advanced Formatting Techniques
In addition to centering the title, you can apply various advanced formatting techniques to enhance the appearance of your table. Here are some of these techniques:
5.1 Adding Borders and Shading
You can add borders and shading to the table to make it more visually appealing. To do this, select the table and use the Borders and Shading options available in the Table Tools tab.
5.2 Using Cell Colors
You can use cell colors to highlight important data in the table. To do this, select the cells you want to color and use the Fill Color option in the Home tab of the ribbon.
5.3 Adding Headers and Footers
You can add headers and footers to the table to provide additional information or to make the table more structured. To do this, go to the Insert tab of the ribbon and click on Header or Footer.\
6. Conclusion
Adjusting the title in the middle of a table using WPS Office is a straightforward process that can greatly enhance the readability and visual appeal of your document. By following the steps outlined in this article and applying advanced formatting techniques, you can create professional-looking tables that effectively convey your message. Whether you are a student, professional, or hobbyist, WPS Office provides the tools you need to create high-quality documents with ease.











