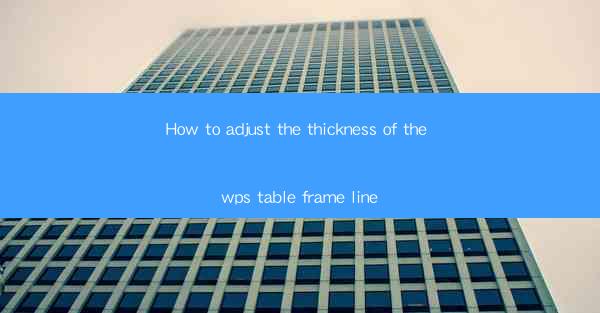
The Art of Framing: Unveiling the Secrets of WPS Table Frame Line Adjustment
In the digital realm of document creation, the art of framing your data is as crucial as the content itself. Imagine a canvas where every line, every stroke is meticulously crafted to perfection. This is the world of WPS Table, where the frame line thickness can be the difference between a mere data dump and a visually stunning presentation. Today, we delve into the mystical world of adjusting the thickness of the WPS table frame line, unlocking the secrets that will transform your tables from mundane to majestic.
Why Frame Line Thickness Matters
Before we embark on the journey to adjust the frame line thickness, let's ponder why this seemingly trivial detail holds such importance. Picture a table with frame lines that are too thin, almost invisible. Now, imagine the same table with robust, bold lines that stand out, drawing the eye and emphasizing the data within. The frame line thickness is not just about aesthetics; it's about readability, emphasis, and the overall impact of your table on the reader.
Step-by-Step Guide to Adjusting Frame Line Thickness in WPS Table
Now that we understand the significance of frame line thickness, let's dive into the practical steps to adjust it in WPS Table. Whether you're a seasoned pro or a beginner, these steps are designed to be intuitive and effective.
1. Open Your WPS Table Document: Begin by opening the WPS Table document where you wish to adjust the frame line thickness.
2. Select the Table: Click on the table you want to modify. This will ensure that all subsequent changes apply only to this specific table.
3. Access the Table Properties: With the table selected, look for the 'Table Properties' option. This is often found in the 'Format' or 'Design' tab, depending on your version of WPS.
4. Navigate to the Frame Line Section: Within the Table Properties dialog box, locate the section dedicated to frame lines. This is where the magic happens.
5. Adjust the Line Thickness: You will find a slider or a numerical input field that allows you to adjust the thickness of the frame lines. Move the slider or enter a value to increase or decrease the thickness as desired.
6. Preview and Apply: Before finalizing your changes, it's wise to preview the table with the new frame line thickness. If you're satisfied, click 'Apply' to make the changes permanent.
7. Customize Further: If you wish to customize the frame lines further, such as changing the color or style, you can do so within the same Frame Line section.
Mastering Advanced Techniques
For those who wish to take their table framing to the next level, here are some advanced techniques to consider:
- Conditional Formatting: Use conditional formatting to automatically adjust the frame line thickness based on specific criteria within your table.
- Layering: Create multiple frame lines with varying thicknesses to add depth and interest to your table.
- Consistency Across Documents: If you're working on multiple documents, ensure consistency by setting a default frame line thickness in your WPS Table preferences.
The Impact of Frame Line Thickness on User Experience
The way your table frame lines are presented can significantly impact the user experience. A well-framed table can make complex data more digestible, while a poorly framed table can lead to confusion and frustration. By mastering the art of adjusting frame line thickness, you're not just enhancing the visual appeal of your documents; you're also improving the overall user experience.
Conclusion: Framing Your Data with Precision
In conclusion, the adjustment of the frame line thickness in WPS Table is a powerful tool that can elevate your data presentation to new heights. By following the steps outlined in this guide, you can transform your tables from mere collections of data into visually captivating works of art. Remember, the frame line is not just a border; it's the canvas that frames your data, and with the right thickness, it can become a masterpiece.











