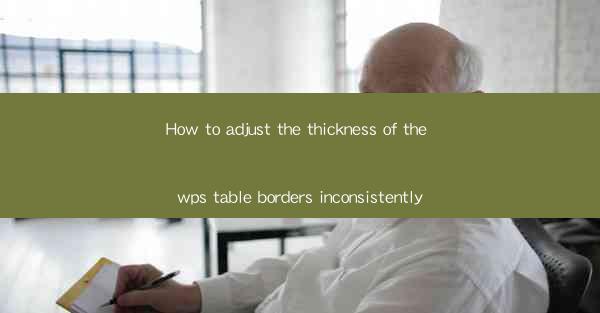
The Enigma of Inconsistent Table Borders in WPS
In the digital realm, where precision is king, the inconsistency of table borders in WPS can feel like a riddle wrapped in an enigma. Imagine a meticulously crafted spreadsheet, only to find that the borders that define its structure are as inconsistent as a child's scribbles. This article delves into the art of adjusting the thickness of WPS table borders, ensuring that your digital documents are as polished as they are professional.
The Art of Border Adjustment: A Brief Introduction
Before we embark on the journey to mastering the art of border adjustment, let's understand the significance of these lines that define our tables. Borders are not just aesthetic elements; they are the骨架 that holds the structure of your data together. In WPS, adjusting the thickness of these borders can transform a mundane spreadsheet into a visual masterpiece, or conversely, leave it looking like a chaotic mess.
Unveiling the WPS Interface: The First Step
The first step in mastering the border adjustment in WPS is to familiarize yourself with the interface. Open your WPS document and navigate to the 'Table Tools' tab. Here, you will find a host of options that will allow you to tweak and tailor your table borders to perfection.
The Secret Weapon: The 'Table Properties' Dialog Box
The real magic happens in the 'Table Properties' dialog box. This is where you can specify the exact thickness of your borders. To access it, right-click on the table you wish to modify and select 'Table Properties'. From here, you can choose the 'Border' tab to start adjusting.
Mastering the Border Tab: A Step-by-Step Guide
1. Select the Border Type: The first option you'll encounter is the type of border you want to apply. You can choose from solid, dashed, dotted, or double lines, each offering a different visual appeal.
2. Choose the Border Line Style: Once you've selected the type, you can further customize the look by choosing the line style. WPS offers a variety of styles, from thin to thick, ensuring that your borders stand out or blend seamlessly into the background.
3. Adjust the Border Width: This is where the real magic happens. You can specify the exact width of your borders in points, pixels, or millimeters. Experiment with different widths to find the perfect balance between readability and aesthetics.
4. Customize Individual Sides: If you want to adjust the thickness of individual borders (top, bottom, left, right), you can do so by selecting the respective option in the 'Table Properties' dialog box.
The Power of Consistency: Ensuring Uniformity
Achieving consistency in your table borders is crucial. To ensure that all borders are uniform, you can apply the same settings to all cells or specific rows and columns. This can be done by selecting the desired cells or rows/columns and then adjusting the border settings.
Advanced Techniques: Beyond the Basics
For those who wish to push the boundaries of creativity, WPS offers advanced border techniques. You can apply shadows, gradients, or even use border art to create unique and eye-catching tables.
Final Thoughts: The Art of Precision
In conclusion, mastering the art of adjusting the thickness of WPS table borders is a journey that requires patience and precision. By understanding the interface, utilizing the 'Table Properties' dialog box, and experimenting with different settings, you can transform your spreadsheets into visually stunning documents. Remember, the key to success lies in consistency and a keen eye for detail. So, embrace the challenge, and let your tables shine with perfectly adjusted borders.











