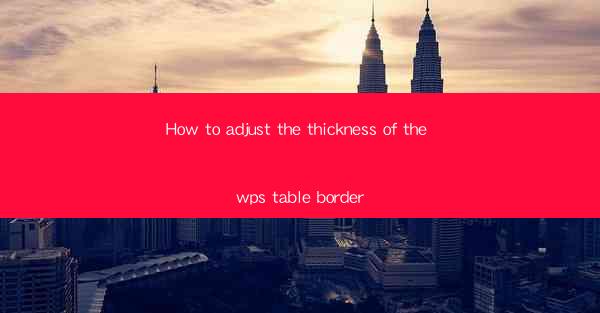
This article provides a comprehensive guide on how to adjust the thickness of table borders in WPS, a popular office suite. It covers various methods and techniques to modify border widths, including using the toolbar, menu options, keyboard shortcuts, and custom settings. The article also includes practical examples and tips to ensure a seamless and efficient experience when formatting tables in WPS documents.
---
Introduction to Adjusting WPS Table Border Thickness
Adjusting the thickness of table borders in WPS is a fundamental aspect of table formatting that can greatly enhance the visual appeal and readability of your documents. Whether you are creating a simple report or a complex spreadsheet, the right border thickness can make a significant difference. In this article, we will explore different methods to adjust the thickness of table borders in WPS, ensuring that your tables look professional and well-organized.
Using the Toolbar to Adjust Border Thickness
The toolbar in WPS provides a quick and straightforward way to adjust the thickness of table borders. Here's how you can do it:
1. Open your WPS document and select the table you want to modify.
2. Look for the Table Tools tab in the ribbon at the top of the screen.
3. Within the Table Tools tab, click on the Borders button.
4. A dropdown menu will appear with various border options. Select the one that matches your desired thickness.
5. If the predefined options do not meet your needs, you can use the More Borders option to access additional settings.
This method is particularly useful for making quick adjustments without delving into more complex formatting options.
Adjusting Border Thickness via Menu Options
For those who prefer a more detailed approach, WPS offers menu options to adjust border thickness:
1. Select the table in your document.
2. Go to the Table Tools tab.
3. Click on Table Properties in the Table Design group.
4. A dialog box will appear with various options. Select the Borders tab.
5. Here, you can choose from predefined border thicknesses or enter a custom value in the Width field.
6. Click OK to apply the changes.
This method allows for more precise control over the border thickness and can be particularly useful for customizing your tables to match specific design requirements.
Using Keyboard Shortcuts for Quick Adjustments
Keyboard shortcuts can save time when making frequent adjustments to table borders:
1. Select the table in your document.
2. Press Ctrl + 1 to open the Table Properties dialog box.
3. Navigate to the Borders tab.
4. Modify the border thickness as desired.
5. Press Ctrl + 1 again to close the dialog box.
Using keyboard shortcuts is an efficient way to make quick changes without navigating through menus or toolbars.
Customizing Border Thickness with the Format Cells Dialog
For users who want to go beyond the predefined options, the Format Cells dialog in WPS allows for extensive customization:
1. Select the table cell or range of cells you want to modify.
2. Right-click and select Format Cells from the context menu.
3. In the Format Cells dialog box, go to the Borders tab.
4. Here, you can select from a variety of line styles and thicknesses.
5. You can also choose to apply different border styles to different sides of the cell.
6. Click OK to apply the changes.
This method provides the most flexibility and control over the appearance of your table borders.
Utilizing the Drawing Tools for Creative Borders
WPS also offers the Drawing Tools, which can be used to create unique and creative borders:
1. Select the table cell or range of cells.
2. Go to the Insert tab in the ribbon.
3. Click on the Drawing button and choose a shape that matches your desired border style.
4. Draw the shape around the table cell or range.
5. Right-click on the shape and select Format Shape.\
6. In the Format Shape pane, you can adjust the line thickness, color, and style to create a custom border.
This method is particularly useful for adding a personal touch to your tables or for creating visually striking documents.
Conclusion
Adjusting the thickness of table borders in WPS is a straightforward process that can significantly enhance the visual appeal of your documents. By utilizing the toolbar, menu options, keyboard shortcuts, and custom settings, you can achieve the perfect border thickness for any table. Whether you are working on a simple report or a complex spreadsheet, the right border thickness can make a world of difference. Remember to experiment with different options to find the best fit for your specific design needs.











