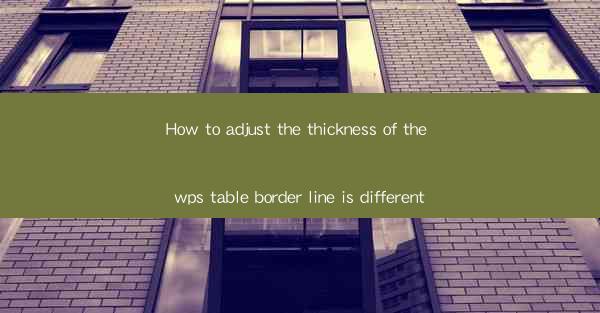
How to Adjust the Thickness of the WPS Table Border Line: A Comprehensive Guide
In today's digital age, the ability to create visually appealing documents is crucial for both personal and professional purposes. One such document is the WPS table, which is widely used for organizing data and presenting information. One of the key aspects of table design is adjusting the thickness of the border lines. This article aims to provide a comprehensive guide on how to adjust the thickness of the WPS table border line, covering various aspects and techniques to enhance the overall appearance of your document.
1. Introduction to WPS Table Border Line Adjustment
WPS table is a versatile tool that allows users to create tables with various formatting options. One of these options is adjusting the thickness of the border lines. The border line thickness plays a significant role in determining the visual appeal and readability of the table. By understanding how to adjust the thickness of the border line, users can create professional-looking tables that effectively convey their message.
2. Detailed Explanation of Adjusting WPS Table Border Line Thickness
2.1 Understanding the WPS Table Interface
Before diving into the specifics of adjusting the border line thickness, it is essential to familiarize yourself with the WPS table interface. The interface consists of various tools and options that allow users to customize their tables. Understanding the layout and functionality of these tools will make the process of adjusting the border line thickness more efficient.
2.2 Selecting the Border Line
To adjust the thickness of the border line, the first step is to select the specific line you want to modify. In WPS table, you can select a single line or multiple lines simultaneously. This selection process is crucial as it determines which lines will be affected by the adjustments.
2.3 Accessing the Border Line Formatting Options
Once the border line is selected, the next step is to access the border line formatting options. In WPS table, these options can be found in the Format menu or by right-clicking on the selected line. Accessing these options will provide you with a range of customization possibilities.
2.4 Adjusting the Border Line Thickness
The most crucial aspect of adjusting the border line thickness is selecting the desired thickness. WPS table offers various thickness options, ranging from thin to thick. You can choose the thickness that best suits your document's design and readability requirements.
2.5 Applying the Border Line Thickness
After selecting the desired thickness, the next step is to apply the changes. In WPS table, you can do this by clicking on the Apply button or pressing the Enter key. The changes will be immediately reflected in your table, allowing you to see the impact of the adjusted border line thickness.
2.6 Saving the Changes
Once you are satisfied with the adjusted border line thickness, it is essential to save the changes. In WPS table, you can save the document by clicking on the Save button or pressing the Ctrl + S shortcut. Saving the changes ensures that your customized table will be preserved for future use.
2.7 Troubleshooting Common Issues
While adjusting the border line thickness, users may encounter common issues such as inconsistent line thickness or unexpected formatting. This section provides troubleshooting tips and solutions to address these issues effectively.
3. Conclusion
In conclusion, adjusting the thickness of the WPS table border line is a crucial aspect of table design. By following the comprehensive guide provided in this article, users can enhance the visual appeal and readability of their tables. Understanding the WPS table interface, selecting the border line, accessing the formatting options, adjusting the thickness, applying the changes, and saving the document are key steps in this process. By implementing these techniques, users can create professional-looking tables that effectively convey their message.











